Перед Вами практическая работа, состоящая из 16 заданий, в результате выполнения которой Вы научитесь:
- создавать папки
- создавать файлы: Word, Excel, PowerPoint, текстовый файл
- создавать ярлыки
- скачивать файлы в определённую папку
- копировать файлы из одной папки в другую
- извлекать файлы из архива
- добавлять файлы в архив
- отправлять файлы по электронной почте
При работе удобно разделить экран на две части
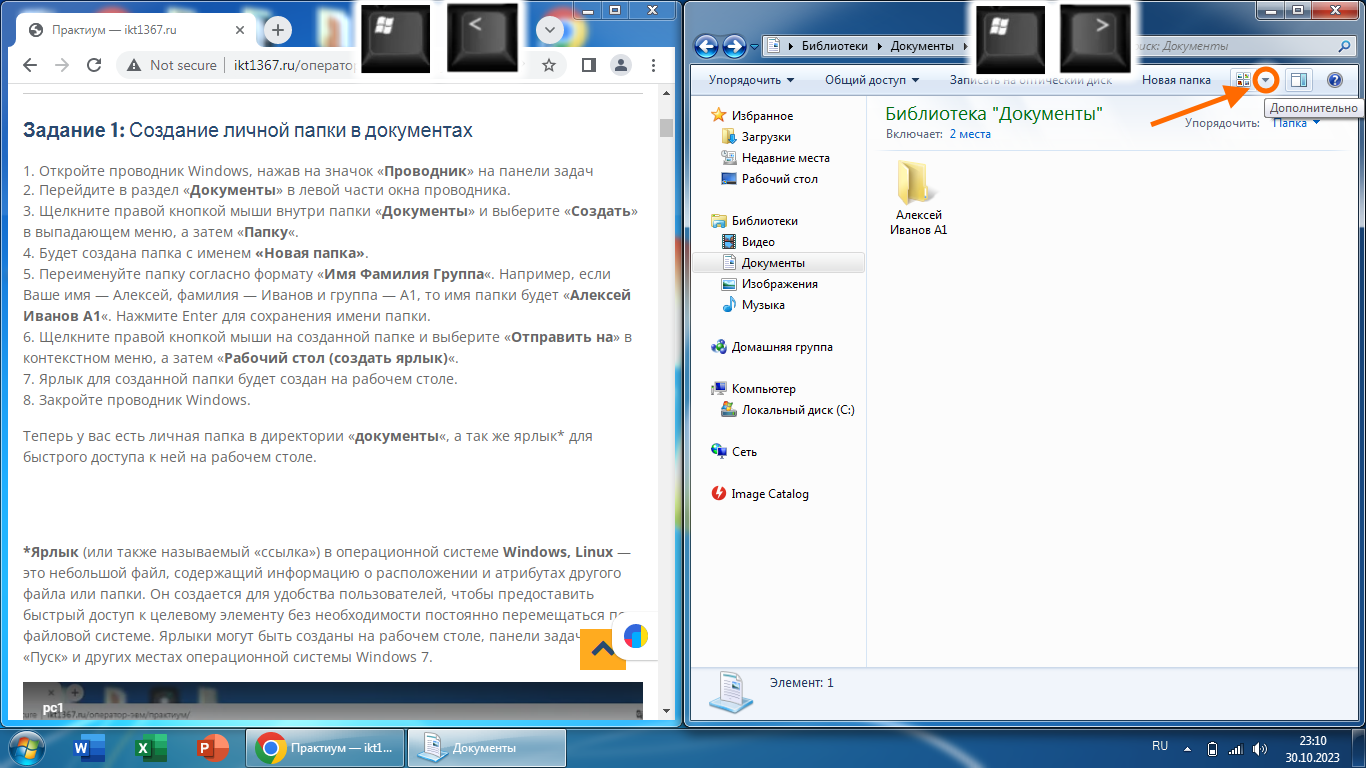
Задание 1: Создание личной папки в документах
1. Откройте проводник Windows, нажав на значок «Проводник» на панели задач.
2. Перейдите в раздел «Документы» в левой части окна проводника.
3. Щелкните правой кнопкой мыши внутри папки «Документы» и выберите «Создать» в выпадающем меню, а затем «Папку«.
4. Будет создана папка с именем «Новая папка».
5. Переименуйте папку согласно формату «Имя Фамилия Группа«. Например, если Ваше имя — Алексей, фамилия — Иванов и группа — A1, то имя папки будет «Алексей Иванов A1«. Нажмите Enter для сохранения имени папки.
6. Щелкните правой кнопкой мыши на созданной папке и выберите «Отправить на» в контекстном меню, а затем «Рабочий стол (создать ярлык)«.
7. Ярлык для созданной папки будет создан на рабочем столе.
8. Закройте проводник Windows.
Теперь у вас есть личная папка в директории «Документы«, а так же ярлык* для быстрого доступа к ней на рабочем столе.
*Ярлык (или также называемый «ссылка») в операционной системе Windows, Linux — это небольшой файл, содержащий информацию о расположении и атрибутах другого файла или папки. Он создается для удобства пользователей, чтобы предоставить быстрый доступ к целевому элементу без необходимости постоянно перемещаться по файловой системе. Ярлыки могут быть созданы на рабочем столе, панели задач, в меню «Пуск» и других местах операционной системы Windows 7.
Задание 2: Создание папок и файлов
Цель задания: Практика в создании папок и файлов на компьютере, в том числе в создании файлов программ Word, Excel и PowerPoint.
- Откройте свою папку в документах.
- Создайте новую папку с названием «Времена года«.
- Внутри папки «Времена года» создайте следующие папки с названием времён года:
- Весна
- Лето
- Осень
- Зима
- В каждой из папок, созданных на предыдущем шаге, создайте файлы Word (.docx), Excel (.xlsx) и PowerPoint (.pptx) с названием месяцев следующим образом:
- В папке «Весна» создайте файлы:
- Март.docx
- Апрель.xlsx
- Май.pptx
- В папке «Лето» создайте файлы:
- Июнь.docx
- Июль.xlsx
- Август.pptx
- В папке «Осень» создайте файлы:
- Сентябрь.docx
- Октябрь.xlsx
- Ноябрь.pptx
- В папке «Зима» создайте файлы:
- Декабрь.docx
- Январь.xlsx
- Февраль.pptx
- В папке «Весна» создайте файлы:
- Проверьте, что все папки и файлы созданы правильно.
Задание 3: Создание 10 различных файлов с помощью контекстного меню
Цель задания: Отработать навыки работы с контекстным меню операционной системы и создания файлов различных типов в личной папке ученика в разделе «Документы».
Инструкции:
- Откройте проводник на вашем компьютере.
- Перейдите в раздел «Документы».
- Откройте свою папку.
- Создайте папку «Создание файлов«, войдите в папку.
- Щелкните правой кнопкой мыши в пустой области окна папки.
- Появится контекстное меню. Используйте его для выполнения следующих действий:
- Создайте новый Microsoft Word документ и назовите его «File1.docx«.
- Создайте новую презентацию Microsoft PowerPoint и назовите ее «File2.pptx«.
- Создайте новую электронную таблицу Microsoft Excel и назовите ее «File3.xlsx«.
- Создайте новый текстовый файл и назовите его «File4.txt«.
- Создайте новую презентацию Microsoft PowerPoint и назовите ее «File5.pptx«.
- Создайте новый текстовый файл и назовите его «File6.txt«.
- Создайте новый текстовый файл и назовите его «File7.txt«.
- Создайте новый Microsoft Word документ и назовите его «File8.docx«.
- Создайте новую презентацию Microsoft PowerPoint и назовите ее «File9.pptx«.
- Создайте новую электронную таблицу Microsoft Excel и назовите ее «File10.xlsx«.
Задание 4
Задание: Скачивание файлов в определённые папки, копирование файлов
Цель задания: Научиться скачивать файлы используя браузер и копировать их по соответствующим папкам.
Инструкции:
Создайте в своей папке папку «Задание 4», в ней создайте следующие под папки:
1-9
1-6
5-8
2, 6, 8
5, 9
3, 8, 9
Загрузите в созданные папки файлы, номера которых указаны в названиях папок, для этого:
- Наведите курсор мыши на соответствующую ссылку.
- Нажмите правую кнопку мыши. Это вызовет контекстное меню. (Если Вы нажали левую кнопку мышки, то файл по умолчанию загрузился в папку «Загрузки»)
- В контекстном меню выберите опцию «Сохранить ссылку как…» или подобную опцию, которая обозначает сохранение файла.
- Появится окно, позволяющее выбрать место сохранения файла на вашем компьютере или другом устройстве. Выберите необходимую папку для сохранения файла.
- Нажмите кнопку «Сохранить» или аналогичную, чтобы начать загрузку файла.
- После завершения загрузки вы найдете скачанный файл в выбранной вами папке на вашем компьютере.
Файлы:
После выполнения задания у Вас должна получиться следующая структура папок и файлов:
- Папка «1-9»:
- 1.docx
- 2.docx
- 3.docx
- 4.xlsx
- 5.xlsx
- 6.xlsx
- 7.pptx
- 8.pptx
- 9.pptx
- Папка «1-6»:
- 1.docx
- 2.docx
- 3.docx
- 4.xlsx
- 5.xlsx
- 6.xlsx
- Папка «5-8»:
- 5.xlsx
- 6.xlsx
- 7.pptx
- 8.pptx
- Папка «2, 6, 8»:
- 2.docx
- 6.xlsx
- 8.pptx
- Папка «5, 9»:
- 5.xlsx
- 9.pptx
- Папка «3, 8, 9»:
- 3.docx
- 8.pptx
- 9.pptx
Убедитесь, что каждый файл помещен в правильную папку.
Проверьте, что в каждой папке находятся только файлы, удовлетворяющие ее критерию, и нет лишних файлов.
Задание 5: Скачивание архива, переименование файлов
Файлы: Архив
Задание: Переименование файлов
Цель задания: развитие навыков переименования файлов и знакомство с процессом работы с файловой системой.
Инструкции:
Создайте в своей папке папку «Задание 5», скачайте в неё архив, разархивируйте его (щелкните правой кнопкой мыши на архивном файле и в контекстном меню выберите опцию «Извлечь в …»). Откройте появившуюся папку, убедитесь в наличии файлов Lion, Elephant, Tiger и так далее.
Переименуйте каждый файл в соответствии с указанным преобразованием. Например, переименуй файл Lion в Лев, файл Elephant в Слон и так далее.
Для переименования выполните следующие действия:
- Щелкните правой кнопкой мыши на выбранном файле.
- В появившемся контекстном меню выберите опцию «Переименовать».
- Введите новое имя файла.
- Нажмите клавишу Enter, чтобы сохранить новое имя файла.
используйте следующие соответствия:
Lion -> Лев
Elephant -> Слон
Tiger -> Тигр
Cheetah -> Гепард
Monkey -> Обезьяна
Penguin -> Пингвин
Crocodile -> Крокодил
Giraffe -> Жираф
Zebra -> Зебра
Panda -> Панда
Убедитесь, что новые имена файлов правильно соответствуют заданным соответствиям.
Задание 6: Создание папки и копирование информации с Интернет-страницы
Цель: Развить навыки в создании папки с заданным названием, создании нескольких текстовых файлов внутри папки и копировании информации с заданной веб-страницы в каждый из файлов.
- Создайте новую папку в Вашей папке и назовите ее «Текст из сети Интернет txt«.
- Внутри этой папки создайте пять новых текстовых файлов и назовите их «богатство_природы.txt«, «культурное_наследие.txt«, «гостеприимство.txt«, «разнообразие_кухни.txt«, «события_и_праздники.txt«
- Теперь Ваша задача — скопировать информацию в каждый из текстовых файлов.
Богатство природы: Россия является огромной страной с разнообразными ландшафтами, включая горы, леса, реки, озера и прекрасные побережья. Здесь можно насладиться уникальной природной красотой, походами в горы, катанием на лыжах или путешествием по диким рекам.
Культурное наследие: Россия обладает богатым культурным наследием, которое отражается в множестве исторических памятников, музеях, театрах и художественных коллекциях. Санкт-Петербург, Москва и другие города предлагают уникальные возможности для изучения и погружения в историю и культуру страны.
Гостеприимство: Русские люди славятся своим гостеприимством и доброжелательностью. Гости в России часто чувствуют себя приветствуемыми и заботятся о них, что создает приятную атмосферу во время путешествий или встреч с местными жителями.
Разнообразие кухни: Российская кухня предлагает разнообразные и вкусные блюда. Вы можете попробовать классические русские блюда, такие как борщ, пельмени, селедка под шубой, а также местные специальности, характерные для разных регионов страны. Россия также известна своими чаеми и самогоном, которые добавляют неповторимый колорит в культуру питания.
События и праздники: В России проводится множество интересных событий и праздников, которые могут порадовать гостей и местных жителей. Например, Масленица, День Победы, Московский международный фестиваль «Круг света», празднование Нового года и Рождества, Фестиваль белых ночей в Санкт-Петербурге и многое другое. Эти мероприятия позволяют ощутить атмосферу праздника и радости, проникнуться национальной культурой и традициями.
Проверьте, что информация успешно скопирована, открывая каждый текстовый файл и проверяя содержимое.
Задание 7: Скачивание архива, создание структуры папок
Файлы: Архив
Задание: Организация файлов по фамилиям авторов
Цель: Научиться создавать папки и переносить файлы в соответствующие папки.
Инструкции:
1. В своей папке создайте папку с названием «Задание 7«, скачайте в неё архив и разархивируйте его
2. Создайте папку для каждого сотрудника, используя их фамилии. Папки должны быть названы «Иванов», «Петров», «Сидоров», «Смирнова» и «Ковалев».
Предоставлены следующие файлы, созданные сотрудниками в проекте Школы:
- Интро_Иванов.docx
- Анализ_Требований_Петров.docx
- План_Работы_Сидоров.docx
- Исследование_Рынка_Смирнова.docx
- Дизайн_Логотипа_Ковалев.docx
- Прототип_Вебсайта_Иванов.docx
- Анализ_Конкурентов_Петров.docx
- Стратегия_Маркетинга_Сидоров.docx
- Бюджет_и_Финансы_Смирнова.docx
- Производственный_План_Ковалев.docx
- Отчет_1_Иванов.docx
- Отчет_2_Петров.docx
- Отчет_3_Сидоров.docx
- Отчет_4_Смирнова.docx
- Отчет_5_Ковалев.docx
- Интервью_с_Родителями_Иванов.docx
- Интервью_с_Учителями_Петров.docx
- Итоговая_Презентация_Сидоров.docx
- Маркетинговый_План_Смирнова.docx
- Рекламные_Материалы_Ковалев.docx
- Анализ_Успеха_Иванов.docx
- Учебные_Программы_Петров.docx
- Оценка_Рисков_Сидоров.docx
- Отчет_6_Иванов.docx
- Отчет_7_Петров.docx
- Отчет_8_Сидоров.docx
- Отчет_9_Смирнова.docx
- Отчет_10_Ковалев.docx
- Оценка_Эффективности_Иванов.docx
- Заключение_Петров.docx
3. Перенесите соответствующие файлы в созданные папки. Например, файл «Интро_Иванов.docx» должен быть перемещен в папку «Иванов», файл «Анализ_Требований_Петров.docx» — в папку «Петров» и так далее.
4. Убедитесь, что файлы правильно перенесены в соответствующие папки.
Задание 8: Создание файлов Word
Задание: Создать файлы с пословицами о пользе учёбы
Цель задания: Изучить и проанализировать семь известных пословиц о пользе учёбы и осознать их значение.
Инструкции:
- В своей папке создайте папку с названием «Текст из сети Интернет docx«
- Создайте семь файлов Word, назовите их соответственно тексту пословиц.
- Откройте каждый файл и вставьте в него содержимое пословицы и её значение, предварительно выделив и скопировав необходимый текст в браузере используя опцию «Сохранить только текст».
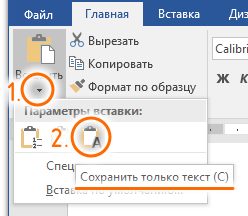
Список пословиц:
- Знание — сила. (Знание обладает большой силой и может помочь в достижении успеха.)
- Образование — ключ к свободе. (Получение образования освобождает нас от ограничений и позволяет преуспеть в жизни.)
- Учиться никогда не поздно. (Всегда есть время и возможность для обучения и приобретения новых знаний.)
- Учение — свет, неучение — тьма. (Обучение и знания просвещают нас и помогают нам принимать осознанные решения.)
- Благословен тот, кто учится, несмотря на возможность преподавать. (Эта пословица подчеркивает, что даже если мы становимся экспертами в определенной области, всегда есть что-то новое, что мы можем изучить и узнать.)
- Знаниям всегда найдется применение. (Полученные знания всегда могут быть применены в реальной жизни.)
- Учиться — значит приумножать свои сокровища. (Эта пословица указывает на то, что образование и учеба позволяют нам расширять наш кругозор и навыки, что в свою очередь может привести к большим возможностям и успеху в жизни.)
При копировании и вставке текста в Microsoft Word есть несколько опций, которые позволяют выбирать, каким образом вставлять текст в документ и сохранять форматирование:
Сохранить исходное форматирование: Эта опция позволяет сохранить всё форматирование, содержащееся в тексте, который вы копируете. Это может включать шрифты, размеры шрифтов, цвета, таблицы, изображения и прочее. Если вы сделаете выбор «Сохранить исходное форматирование», форматирование будет вставлено в документ Word.
Объединить форматирование: Эта опция позволяет объединить форматирование текста при вставке в документ Word с форматированием, уже применённым в документе. Текст, который вы вставляете, будет адаптирован к существующему форматированию, что может помочь сохранить единство стиля в документе.
Сохранить только текст: Эта опция позволяет сохранить только текст без форматирования, что может быть полезно, если вы хотите вставить только чистый текст без лишних элементов форматирования. При этом все форматирование, содержащееся в исходном тексте, будет удалено.
Выбор одной из этих опций зависит от того, что должен содержать ваш документ и как вы хотите его отформатировать. Если вам нужно сохранить всё форматирование, выберите опцию «Сохранить исходное форматирование». Если вы хотите, чтобы все вставляемые тексты соответствовали общему стилю вашего документа, выберите «Объединить форматирование». Если же вы хотите, чтобы текст вставлялся без форматирования, выберите опцию «Сохранить только текст».
Задание 9: Скачивание архива, создание сложной структуры папок
Задание 9 (Архив)
Задание: Создание, распределение файлов в иерархии папок с файлами
Цель этого задания — практическое упражнение в создании иерархии папок с файлами на компьютере. Ваша задача состоит в создании структуры папок и распределении разархивированных файлов по соответствующим папкам.
Инструкции:
- Создайте основную папку с названием «Моя иерархия файлов».
- Внутри папки «Моя иерархия файлов» создайте следующие подпапки:
- «Документы»
- «Изображения»
- «Музыка»
- «Видео»
- «Программы»
- В папке «Документы» создайте подпапки:
- «Рабочие документы»
- «Личные документы»
- «Учебные материалы»
- В папке «Изображения» создайте подпапки:
- «Отпуск»
- «Семья»
- «Другие»
- В папке «Музыка» создайте подпапки:
- «Плейлисты»
- «Избранное»
- «Альбомы»
- В папке «Альбомы» создайте подпапки:
- Альбом 1
- Альбом 2
- В папке «Видео» создайте подпапки:
- «Фильмы»
- «Сериалы»
- «Личные видео»
- В папке «Программы» создайте подпапки:
- «Установщики»
- «Утилиты»
- «Игры»
Инструкции:
Разархивируйте архив в папку «Моя иерархия файлов«. Распределите файлы из архива по соответствующим папкам в иерархии «Моя иерархия файлов«. Используйте информацию о файловой структуре и список файлов, предоставленные ниже.
После завершения этого задания, у вас должна быть следующая структура папок и файлов:
- Моя иерархия файлов
- Документы
- Рабочие документы
- Пример1.docx
- Пример2.docx
- Личные документы
- Заметки.docx
- Планы.xlsx
- Учебные материалы
- Презентация.pptx
- Учебник.docx
- Рабочие документы
- Изображения
- Отпуск
- Фото1.jpg
- Фото2.jpg
- Семья
- Фото3.jpg
- Фото4.jpg
- Другие
- Фото5.jpg
- Отпуск
- Музыка
- Плейлисты
- Поп.m3u
- Рок.m3u
- Избранное
- Песня1.mp3
- Песня2.mp3
- Альбомы
- Альбом1
- Песня3.mp3
- Песня4.mp3
- Альбом2
- Песня5.mp3
- Песня6.mp3
- Альбом1
- Плейлисты
- Видео
- Фильмы
- Фильм1.mkv
- Фильм2.mkv
- Сериалы
- Сериал1.mkv
- Сериал2.mkv
- Личные видео
- Видео1.mp4
- Видео2.mp4
- Фильмы
- Программы
- Установщики
- Программа1.exe.txt
- Программа2.exe.txt
- Утилиты
- Утилита1.exe.txt
- Утилита2.exe.txt
- Игры
- Игра1.exe.txt
- Игра2.exe.txt
- Установщики
- Документы
Проверьте, что все файлы были корректно распределены в соответствующие папки.
Убедитесь, что внутри каждой папки в иерархии «Моя иерархия файлов» содержатся соответствующие файлы.
Задание 10: Создайте в своей папке папку «Задание 10», в ней создайте под папки «Документы Office», «Документы pdf», «Изображения»
Скачайте в папку «Документы Office» файлы:
Пример.docx
Пример.xlsx
Пример.pptx
Скачайте в папку «Документы PDF» файлы:
Пример.pdf
Пример_docx_pdf.pdf
Пример_xlsx_pdf.pdf
Пример_pptx_pdf.pdf
Скачайте в папку «Изображения» файлы:
Пример.png
Пример_gif.gif
Задание 11: Использование функции меню «Сохранить как» в Word
Создайте в своём каталоге папку «Справки». Скачайте в него файл: Справка с места работы (заготовка).docx
Для копирования текста используйте команды контекстного меню «копировать» и «вставить» (или «ctrl+c» и»ctrl+v»), выбирая опцию «Вставить только текст»
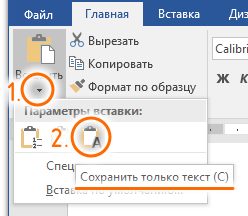
При сохранении документа выберите пункт «Сохранить как» и укажите место сохранения файла, в таком случае сохранится изменённая копия, а сам оригинал файла изменению не подвергнется.
Заполните заготовку справки для следующих граждан:
| ФИО | НАИМЕНОВАНИЕ ДОЛЖНОСТИ |
| Гордеев Андрей Иванович |
Главный технолог
|
| Новикова Миа Елисеевна | Социолог |
| Терентьева Василиса Владиславовна | Правовед |
| Романова Сабина Кирилловна | Сценарист |
Shift + ← (стрелка влево) выделение одного символа, который расположен слева от курсора
Shift + → (стрелка вправо) выделение одного символа, который расположен справа от курсора
Задание 12: использование Корзины
1. Создайте в своей папке файл с именем Феникс.docx
2. Удалите файл при помощи команды контекстного меню «удалить»
3. Найдите значок «Корзина» на рабочем столе, кликните на него два раза
4. Найдите и восстановите файл Феникс.docx при помощи команды контекстного меню «восстановить»
5. Убедитесь, что файл Феникс.docx вернулся в исходное место
Задание 13: Создание архива и отправка его на почту
Для того, что бы создать архив выделите необходимые файлы, нажмите правую кнопку мышки и в контекстном меню выберите «Добавить в архив». Укажите название архива и формат (формат ZIP более популярен).
(Альтернативный путь: Отправить — Сжатая Zip-папка)
Зайдите на свою почту используя сервис: yandex.ru, gmail.ru, mail.ru
Отправьте получившейся архив на почту YSAniskin@gmail.com