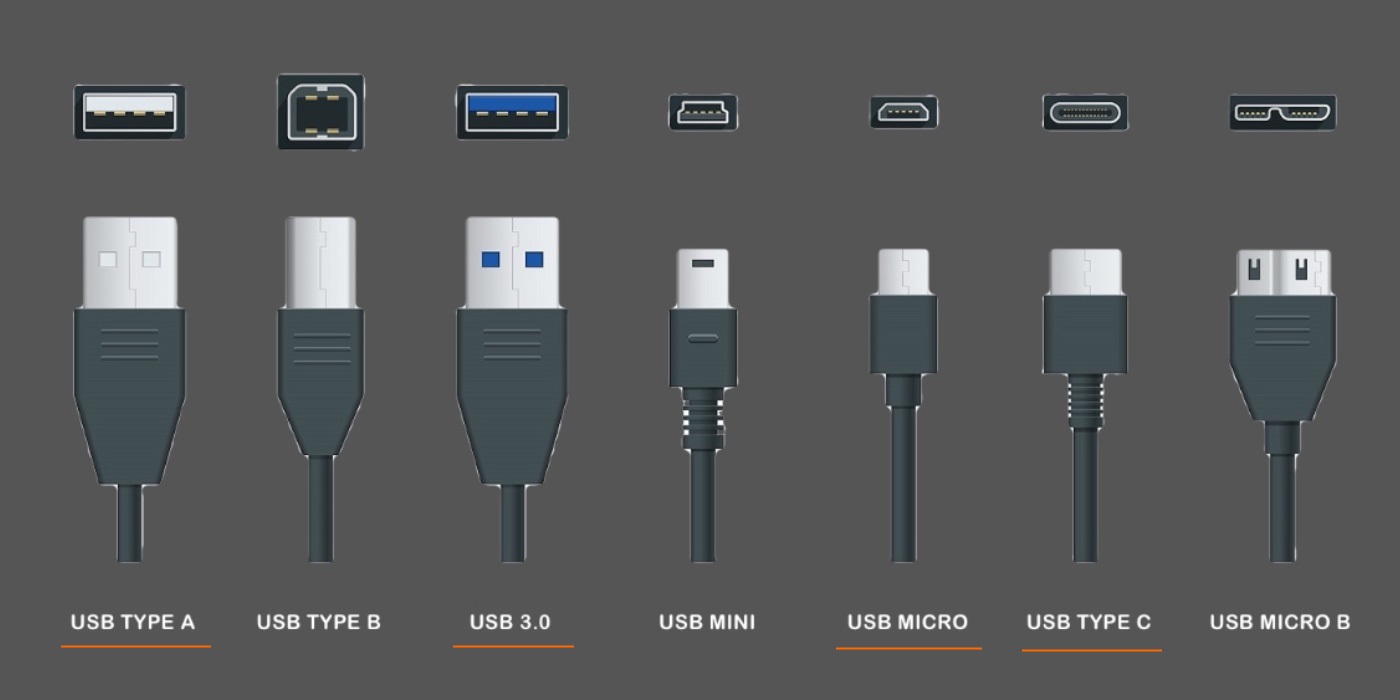Введение
В современном мире, где компьютеры играют все большую роль в повседневной жизни, важно иметь базовое понимание элементов управления компьютером. Знание основных элементов управления позволит вам эффективнее взаимодействовать с компьютером и максимально использовать его возможности.

Клавиатура
Клавиатура является одним из наиболее распространенных и важных элементов управления компьютером. Она представляет собой набор клавиш, которые нужно нажимать для ввода информации или выполнения определенных команд. Клавиатура также позволяет управлять курсором на экране, перемещать его и выполнять другие функции с помощью комбинаций клавиш.

Основные кнопки на клавиатуре и их функции:
- Верхний ряд:
- F1-F12: Эти кнопки обычно назначаются различными функциями в зависимости от программы или операционной системы, в которой вы работаете.
- Escape (Esc): Используется для отмены текущего действия или закрытия окна или диалогового окна.
- Print Screen (PrtScn) или (Print): Позволяет сделать снимок экрана или копию изображения на экране, чтобы его можно было вставить в другие программы или документы.
- Scroll Lock (ScrLk): Обычно используется для блокировки или разблокировки функции прокрутки на клавиатуре.
- Pause/Break: Позволяет приостановить выполнение текущей программы или процесса.
- Буквенные клавиши:
- A-Z, А-Я: Часть клавиатуры, содержащая алфавитные символы. Используются для ввода букв и составления слов.
- Цифровая клавиатура:
- Цифры (0-9): Используются для ввода чисел в соответствующих программах.
- Плюс (+) и минус (-): Используются для выполнения арифметических операций сложения и вычитания в соответствующих программах.
- Умножить (*) и разделить (/): Используются для выполнения операций умножения и деления в соответствующих программах.
- Равно (=): Используется для получения результата операции в соответствующих программах.
- Enter: Используется для подтверждения ввода или перехода на новую строку.
- Функциональные клавиши:
- Home: Перемещает курсор в начало строки.
- End: Перемещает курсор в конец строки.
- Page Up: Прокручивает содержимое страницы вверх.
- Page Down: Прокручивает содержимое страницы вниз.
- Delete: Удаляет символ или выделенный блок текста вправо от курсора.
- Insert: Переключает режим вставки текста или замены текста.
- Backspace: Удаляет символ или выделенный блок текста слева от курсора.
- Arrow keys (стрелки): Используются для перемещения курсора по тексту или для навигации по меню и списках.
- Дополнительные клавиши:
- Shift: Используется для ввода прописных букв и выбора альтернативных символов на клавишах.
- Control (Ctrl): Используется в сочетании с другими клавишами для выполнения команды или сочетания команд.
- Alt: Используется в сочетании с другими клавишами для выполнения альтернативных команд.
- Caps Lock: Используется для переключения между режимами заглавных и строчных букв.
- Tab: Используется для перехода к следующему полю или элементу на экране.
- Spacebar: Используется для ввода пробела или разделяющего пробела в тексте.
- Windows: Используется для открытия меню «Пуск» на компьютерах с операционной системой Windows.
Упражнение (изучение основных клавиш):
1. Введите в окне ниже слово апельсин, перейдите на следующую строку нажав кнопку Enter
2. Введите в окне ниже слово Апельсин (используйте кнопку Shift+а для написания большой буквы а), перейдите на следующую строку нажав кнопку Enter
3. Введите в окне ниже слово АПЕЛЬСИН (перед набором текста нажмите на кнопку Caps Lock, обратите внимание, в таком случае засветится индикатор на клавиатуре и текст будет автоматически набираться большими буквами), перейдите на следующую строку нажав кнопку Enter
4. С помощью кнопок в верхней части клавиатуры введите цифры: 1234567890, перейдите на следующую строку нажав кнопку Enter
5. С помощью стрелок переместите курсов между цифрами 56
6. Для удаления символов левее курсора нажмите 3 раза Backspace
7. Для удаления символов правее курсора нажмите 3 раза Delite, переместите курсор в конец строки
8. перейдите на следующую строку нажав кнопку Enter
9. Использование дополнительных символов: зажмите кнопку Shift и вновь нажмите на последовательность цифр на клавиатуре, у Вас должно получиться следующее: !»№;%:?*()
10. перейдите на следующую строку нажав кнопку Enter, попробуйте переключить язык с помощью клавиш alt+shift (так же, в зависимости от настройки ПК это может быть ctrl+shift или alt+space) и напишите слово orange
Окно для практики набора текста, изучения клавиш:
Инструкция для начинающего пользователя:
- Узнайте расположение основных кнопок на клавиатуре, чтобы легко найти нужные символы.
- Практикуйтесь в наборе текста, начиная с базовых букв и цифр.
- Узнайте функции функциональных клавиш и как они работают в различных программах или операционных системах.
- Используйте Shift для ввода прописных букв и выбора альтернативных символов на клавишах.
- Используйте сочетания клавиш, такие как Ctrl+C (копировать), Ctrl+V (вставить), Ctrl+X (вырезать), Ctrl+Z (отменить) и т. д., для выполнения различных команд.
- Обратите внимание на специальные клавиши на клавиатуре, такие как Print Screen для создания снимка экрана или Windows для открытия меню «Пуск» и выполнения других системных команд.
- Не бойтесь экспериментировать и искать дополнительные функции и сочетания клавиш для повышения эффективности работы.
- Постепенно привыкайте использовать клавиатурные сокращения и функциональные клавиши, чтобы работа стала более оперативной и удобной.
Мышь
Мышь – это еще один ключевой элемент управления компьютером. Она позволяет перемещать указатель на экране (курсор), а также выполнять различные действия, щелкая по элементам интерфейса. С помощью мыши можно выбирать файлы, запускать программы, перемещаться по Интернету и многое другое. Некоторые мыши также имеют дополнительные кнопки, которые можно программировать для выполнения специфических функций.
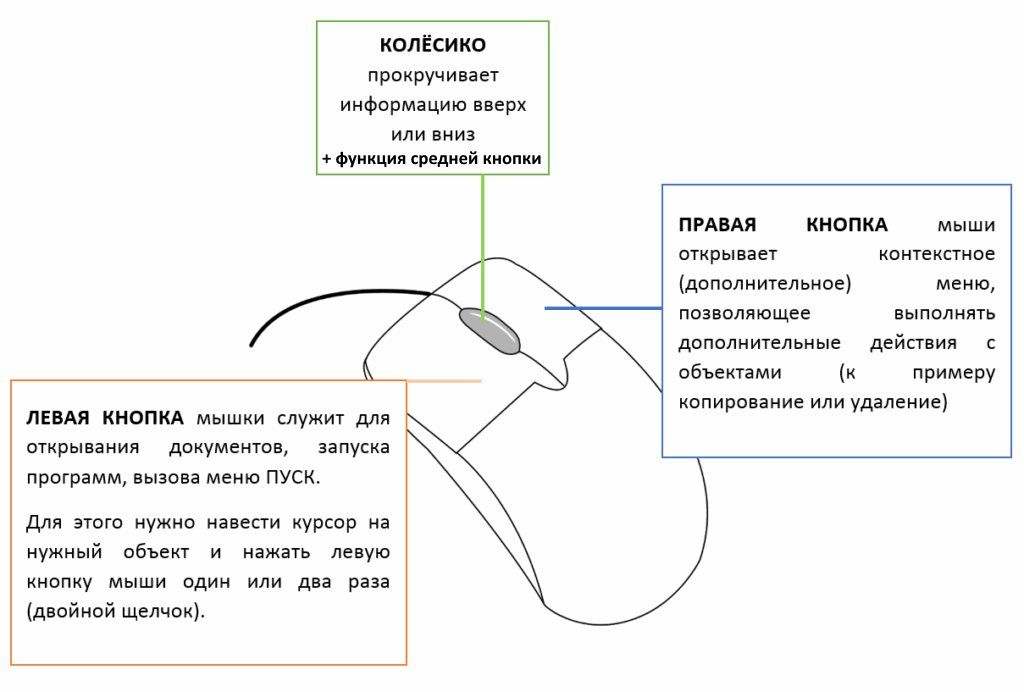
- Понимание кнопок: Ознакомьтесь с расположением кнопок на вашей мыши и пониманием, для чего служит каждая из них (левая, правая, средняя). Используйте левую кнопку для выбора, правую кнопку для контекстного меню и колесо прокрутки для скроллинга.
- Навигация по экрану: Чтобы переместить указатель мыши по экрану, плавно перемещайте мышь по поверхности, не отрывая ее. Движение мыши будет отражаться перемещением указателя по экрану компьютера.
- Нажатие на левую кнопку мыши (щелчок): Часто используется для выбора объектов на экране, нажатия на веб-ссылки или выполнения других команд.
- Контекстное меню: Чтобы открыть контекстное меню, нажмите правую кнопку мыши на выбранном объекте или в нужной области экрана. В появившемся меню вы сможете выбрать дополнительные функции или действия.
- Прокрутка: Чтобы прокрутить страницу или окно, используйте колесо прокрутки. Поворачивайте его вверх или вниз, чтобы прокрутить содержимое соответствующим образом. Также может удерживаться нажатой средняя кнопка и перемещаться мышь вверх или вниз для прокрутки.
Упражнение (использование буфера обмена, копирование информации при помощи мыши)
- Выделите следующий текст:
Я изучаю функцию копирование текста при помощи мыши
2. После того как текст выделен, нажмите правую кнопку мыши на выделенном тексте и выберите «Копировать» из контекстного меню. Затем вставьте скопированный текст ниже, нажав в окне правую кнопку мыши и выбрав пункт «Вставить» из контекстного меню:
Окно для практики:
Буфер обмена — это временное хранилище, используемое компьютерами и операционными системами для копирования и перемещения данных между различными местами или приложениями. Когда вы копируете (вырезаете) текст, изображение или другую информацию, данные помещаются в буфер обмена, чтобы вы могли их вставить в другое место.
Процесс работы с буфером обмена обычно выглядит следующим образом:
- Выделите текст, файл или другую информацию и скопируйте ее в буфер обмена.
- Перейдите в другое место или приложение, где вы хотите вставить скопированные данные.
- Вставьте данные из буфера обмена в выбранное место.
Буфер обмена может содержать только один набор данных за раз. Это означает, что если вы скопируете что-то новое, старые данные будут заменены.
Использование буфера обмена упрощает передачу информации между различными приложениями и облегчает операции копирования и вставки. Это один из основных инструментов, который позволяет пользователям эффективно манипулировать данными на компьютере.
Разница между копированием и вырезанием
Копирование и вырезание — это две операции, связанные с управлением данными с помощью буфера обмена. Они выполняются для перемещения информации из одного места в другое, но имеют разные эффекты и результаты.
Копирование:
- Когда вы копируете текст, файл или другую информацию, оригинальные данные остаются на месте.
- Скопированные данные помещаются в буфер обмена, оставляя оригинальные данные нетронутыми.
- Вы можете вставить скопированные данные в любое другое место столько раз, сколько захотите.
- Копирование полезно, когда вам нужно сохранить копию исходных данных, а также использовать их в разных местах.
Вырезание (Вырезать):
- При выполнении операции вырезания, выбранные данные удаляются с их исходного местоположения и помещаются в буфер обмена.
- После вырезания, вы так же можете вставить данные из буфера.
- Вырезание полезно, когда вам нужно переместить данные из одного места в другое и одновременно удалить их из исходного местоположения.
Итак, основная разница заключается в том, что копирование создает копию данных, оставляя оригинал без изменений, в то время как вырезание перемещает данные, удаляя их из исходного местоположения.
Монитор
Монитор – это выводное устройство компьютера, которое отображает информацию в виде изображений или текста. Он позволяет пользователям визуализировать данные и взаимодействовать с компьютером через графический интерфейс. Мониторы могут иметь различные размеры, разрешения и технологии отображения, такие как ЖК-дисплей или OLED.

Другие периферийные устройства
Компьютерная мышь и клавиатура – это наиболее распространенные элементы управления компьютером, однако существуют и другие периферийные устройства к ним относятся, например, графические планшеты, джойстики и другие устройства, которые позволяют пользователю взаимодействовать с компьютером и выполнять различные задачи.

Для подключения периферийных устройств обычно используется разъём USB.
USB (Universal Serial Bus) — это стандартный протокол и интерфейс, который рассчитан на обеспечение подключения различных устройств к компьютерам и другим электронным устройствам. С течением времени было разработано несколько типов USB разъемов, каждый из которых имеет свои характеристики и назначение.
- USB Type-A: Этот разъем имеет прямоугольную форму и является наиболее распространенным. Он обычно используется на компьютерах и устройствах для подключения периферийных устройств, таких как клавиатуры, мыши, принтеры и флеш-накопители.
- USB Type-B: Этот разъем используется на устройствах, к которым подключаются периферийные устройства, например, принтеры, сканеры и некоторые внешние жесткие диски. Существуют разные варианты Type-B разъемов, включая Standard-B и Mini-B.
- USB 3.0: Также известный как USB 3.1 Gen 1, этот стандарт предоставляет более высокую скорость передачи данных по сравнению с предыдущими версиями. Он совместим с разъемами Type-A и Type-B, обеспечивая более быструю передачу информации.
- USB Mini: Этот тип разъема был популярен в более старых устройствах, таких как старые модели камер и телефонов. Он был заменен более компактным USB Micro.
- USB Micro: Этот разъем стал стандартом для многих мобильных устройств. Он обеспечивает компактные размеры и поддерживает передачу данных и зарядку.
- USB Type-C: Этот разъем стал одним из наиболее универсальных и многофункциональных. Он имеет симметричную форму, что упрощает подключение в любом положении. Разъем Type-C поддерживает передачу данных, зарядку устройств, а также аудио- и видеосигналы. Он используется в ноутбуках, смартфонах, планшетах и периферийных устройствах.
- USB Micro-B: Этот разъем был распространен в старших моделях смартфонов и других устройствах. Он предоставляет функциональность USB On-The-Go (USB OTG), позволяя устройствам выступать в роли хоста и подключать к ним другие устройства.
Эти различные типы USB разъемов предоставляют возможности для быстрой передачи данных, зарядки устройств, подключения периферийных устройств и других функций. При выборе кабелей и устройств важно учитывать совместимость между разными типами разъемов для обеспечения оптимальной производительности и функциональности.