Инструкция по работе с программой «Проводник Windows»
«Проводник Windows» (или Windows Explorer) — это программное средство операционной системы Windows, которое позволяет управлять файлами и папками на вашем компьютере. В этой инструкции мы рассмотрим основные функции «Проводника Windows» для новичков.
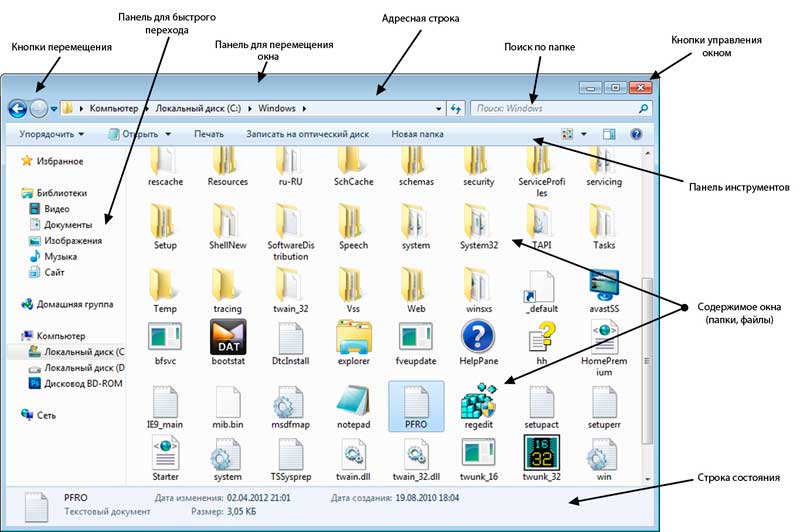
Шаг 1: Открытие «Проводника Windows»
- Для открытия «Проводника Windows» выполните одно из следующих действий:
- Нажмите на значок «Проводника Windows» на панели задач, который обычно находится в нижнем левом углу экрана и выглядит как папка.
- Нажмите комбинацию клавиш
Win + E(гдеWin— это клавиша с логотипом Windows).
Шаг 2: Исследование файловой системы
- После открытия «Проводника Windows» вы увидите окно, разделенное на две панели:
- Левая панель содержит навигацию по файловой системе и список специальных папок, таких как «Мой компьютер» или «Загрузки».
- Правая панель отображает содержимое выбранной папки или диска.
- Чтобы перемещаться между папками и дисками, просто щелкните на них в левой панели.
- Для открытия папки в правой панели, просто дважды щелкните по ней.
Шаг 3: Основные операции
- Копирование и вставка файлов:
- Выберите файл или папку, которую вы хотите скопировать.
- Нажмите правой кнопкой мыши и выберите «Копировать».
- Перейдите в место, куда вы хотите вставить скопированный файл.
- Нажмите правой кнопкой мыши и выберите «Вставить».
- Удаление файлов и папок:
- Выберите файл или папку, которую вы хотите удалить.
- Нажмите правой кнопкой мыши и выберите «Удалить» или нажмите клавишу «Delete» на клавиатуре.
- Подтвердите удаление, если будет предложено подтверждение.
- Переименование файлов и папок:
- Выберите файл или папку, которую вы хотите переименовать.
- Нажмите правой кнопкой мыши и выберите «Переименовать».
- Введите новое имя и нажмите «Enter» на клавиатуре.
Шаг 4: Поиск файлов
- Для поиска файлов и папок в «Проводнике Windows», используйте поле поиска в верхнем правом углу окна.
- Введите ключевое слово или имя файла, которое вы ищете.
- Поиск будет автоматически обновлен с соответствующими результатами.
Шаг 5: Создание новых папок и файлов
- Для создания новой папки:
- Выберите место, где вы хотите создать новую папку.
- Нажмите правой кнопкой мыши и выберите «Создать» -> «Папка».
- Введите имя новой папки и нажмите «Enter» на клавиатуре.
- Для создания нового файла:
- Выберите место, где вы хотите создать новый файл.
- Нажмите правой кнопкой мыши и выберите «Создать» -> «Новый» -> Выберите необходимый тип файла
- Введите имя нового файла и нажмите «Enter» на клавиатуре.
Это основы работы с программой «Проводник Windows». С помощью этих инструкций вы сможете управлять файлами и папками на вашем компьютере.
Теоретический материал по теме Расширения файлов
Введение в расширения файлов
Расширение файла — это набор символов после последней точки в имени файла, который определяет формат и тип содержимого файла. Знание различных расширений файлов помогает начинающему пользователю понимать, какие программы могут открыть и обработать данный файл. В данной статье мы рассмотрим некоторые расширения файлов, с которыми начинающий пользователь может столкнуться.
Чтобы показать расширения у имён файлов в Windows 7, следуйте следующим шагам:
-
Откройте Проводник Windows, нажав на значок папки на панели задач или выбрав «Проводник Windows» из меню «Пуск».
-
Нажмите на вкладку «Упорядочить» в верхней левой части окна Проводника.
-
В выпадающем меню, найдите и выберите «Параметры папки и поиска». В открывшемся окне должна появиться вкладка «Вид».
-
В разделе «Расширения имён» снимите галочку с пункта «Скрыть расширения для зарегистрированных типов файлов». Нажмите «Применить» и затем «ОК».
-
Теперь расширения файлов будут отображаться вместе с их именами.
Текстовые файлы
- .doc и .docx: Эти расширения относятся к документам, созданным в Microsoft Word. .doc — это более старый формат, тогда как .docx — это более современный формат, который поддерживает богатое форматирование, вставку изображений и другие функции.
- .xls и .xlsx: Эти расширения применяются к файлам, созданным в Microsoft Excel. .xls — это формат для более старых версий Excel, а .xlsx — для новых. Эти файлы предназначены для хранения и анализа таблиц данных.
- .ppt и .pptx: Эти расширения связаны с презентациями, созданными в Microsoft PowerPoint. .ppt — более старый формат, в то время как .pptx — современный формат, поддерживающий мультимедийные элементы и анимацию.
- .pdf: Формат Portable Document Format, разработанный Adobe. Этот формат обеспечивает сохранение оригинального форматирования и структуры документа, что делает его удобным для обмена документами и чтения на различных устройствах.
Графические файлы
- .jpg (или .jpeg): Это один из самых популярных форматов для хранения фотографий. Файлы .jpg обычно имеют сжатие с потерей качества, что делает их подходящими для сети интернет и хранения фотографий.
- .png: Формат .png обеспечивает более высокое качество изображений и поддерживает прозрачность. Этот формат часто используется для иконок и изображений с прозрачными фонами.
Аудио и видео файлы
- .mp3: Этот формат используется для аудиофайлов с сжатием. Файлы .mp3 обычно имеют хорошее качество звука и используются для хранения музыки и звуковых записей.
- .mp4: Формат .mp4 предназначен для видеофайлов с аудио. Он широко поддерживается и используется для видео на веб-сайтах, социальных сетях и в потоковом видео.
Видео файлы
- .avi: Формат .avi является одним из старейших видеоформатов и менее популярным по сравнению с .mp4. Он поддерживает высокое качество видео, но может быть менее эффективным по размеру файла.
Заключение
Знание расширений файлов помогает понимать, какие программы необходимо использовать для работы с файлами, а также какие функции они поддерживают. Это особенно важно для начинающих пользователей, чтобы более эффективно управлять своими файлами и создавать документы, изображения, и мультимедийные презентации.