Теоретический материал по теме архивация файлов
Введение в архивацию файлов
Архивация файлов — это процесс упаковки одного или нескольких файлов в один архивный файл с целью сокращения размера данных и облегчения их передачи или хранения. Архивы также используются для организации файлов и защиты их от потери или повреждения. В данной статье мы рассмотрим основные аспекты архивации файлов.
Зачем архивировать файлы?
- Экономия места: Архивация позволяет сжимать файлы, что уменьшает объем занимаемого ими дискового пространства. Это особенно полезно при хранении больших объемов данных.
- Быстрая передача: Сжатие файлов в архивы делает их более компактными, что ускоряет их передачу через интернет или по сети.
- Упорядочивание данных: Архивы позволяют группировать файлы в один файл или папку, что упрощает организацию и управление данными.
- Защита от повреждения: Архивы могут включать в себя механизмы исправления ошибок, которые позволяют восстановить данные, если они были повреждены.
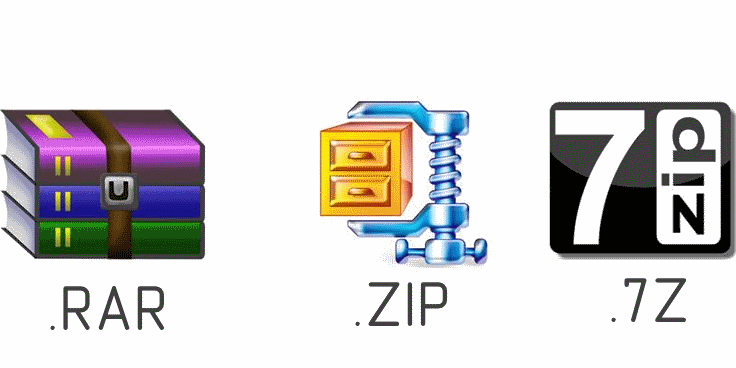
Инструкция по работе с сжатой ZIP-папкой
ZIP — это один из наиболее распространенных форматов архивирования файлов в Windows. В этой инструкции мы рассмотрим, как создавать и извлекать сжатые ZIP-папки для новичков.
Шаг 1: Создание сжатой ZIP-папки
- Перейдите к местоположению файлов и папок, которые вы хотите сжать в ZIP-архив.
- Выделите файлы и папки, которые вы хотите включить в архив.
- Правой кнопкой мыши нажмите на выделенные файлы и выберите «Отправить в» или «Создать» (в зависимости от версии Windows) в контекстном меню.
- В выпадающем меню выберите «Сжатую папку (ZIP-архив)». Это создаст новую ZIP-папку с выбранными файлами и папками.
- Вы можете переименовать эту ZIP-папку, если это необходимо.
Шаг 2: Извлечение файлов из ZIP-папки
- Чтобы извлечь файлы из ZIP-папки, дважды щелкните по ней. Windows откроет содержимое ZIP-архива.
- Чтобы извлечь файлы, просто перетащите их из ZIP-папки в папку назначения на вашем компьютере. Вы также можете выделить файлы и воспользоваться командой «Извлечь все файлы» в меню «Извлечь» в верхней части окна.
Шаг 3: Другие операции с ZIP-папкой
- Добавление файлов в существующую ZIP-папку:
- Откройте ZIP-папку.
- Перетащите файлы, которые вы хотите добавить, в окно ZIP-папки.
- Просмотр содержимого ZIP-папки без извлечения:
- Дважды щелкните по ZIP-папке, чтобы просмотреть ее содержимое без извлечения.
- Установка пароля на ZIP-папку (опционально):
- Для защиты ZIP-папки паролем, используйте сторонние программы или функции вашей операционной системы. ZIP-формат сам по себе не предоставляет возможности установки паролей.
Шаг 4: Удаление ZIP-папок
- Чтобы удалить ZIP-папку, выделите ее в проводнике Windows и нажмите клавишу «Delete» на клавиатуре. Подтвердите удаление, если потребуется.
Это основы работы с сжатыми ZIP-папками в операционной системе Windows. С помощью этих инструкций вы сможете создавать и извлекать ZIP-архивы для удобного хранения и передачи файлов.
Инструкция по работе с программой WinRAR
WinRAR — это популярное программное обеспечение для архивации и сжатия файлов в операционных системах Windows. С помощью WinRAR вы можете уменьшить размер файлов и упаковать их в один архив для более удобного хранения и передачи. В этой инструкции мы рассмотрим основные функции WinRAR для новичков.
Шаг 1: Установка WinRAR
- Если у вас еще нет WinRAR, вы можете скачать его с официального сайта www.rarlab.com.
- Запустите установочный файл и следуйте инструкциям мастера установки. По умолчанию WinRAR интегрируется в контекстное меню проводника Windows, что делает его удобным для использования.
Шаг 2: Создание архива
- Чтобы создать архив с файлами, которые вы хотите сжать, перейдите к местоположению файлов.
- Выделите файлы и папки, которые вы хотите включить в архив.
- Правой кнопкой мыши нажмите на выделенные файлы и выберите «Добавить к архиву» из контекстного меню.
- В появившемся окне настройки архива вы можете указать имя архива, формат (обычно используется .rar) и другие параметры. Нажмите «OK», чтобы создать архив.
Шаг 3: Извлечение файлов из архива
- Для извлечения файлов из архива, просто дважды щелкните по архиву. WinRAR откроет его содержимое.
- Чтобы извлечь файлы, выделите их в окне WinRAR, затем нажмите кнопку «Извлечь в» или «Извлечь».
- Укажите путь, куда вы хотите извлечь файлы, и нажмите «OK».
Шаг 4: Другие операции с архивами
- Добавление файлов в существующий архив:
- Откройте архив в WinRAR.
- Выделите файлы, которые вы хотите добавить.
- Перетащите их в окно архива и нажмите «ОК».
- Просмотр содержимого архива:
- Дважды щелкните по архиву в проводнике Windows, чтобы просмотреть его содержимое без извлечения.
- Установка пароля на архив:
- При создании архива в окне настройки выберите «Защита паролем».
- Установите пароль и подтвердите его.
- Изменение формата архива:
- Вы можете изменить формат архива при создании архива или через опции конвертации.
Шаг 5: Удаление архивов
- Чтобы удалить архив, выделите его в проводнике Windows и нажмите клавишу «Delete» на клавиатуре. Подтвердите удаление, если потребуется.
Это основы работы с программой WinRAR. С помощью этих инструкций вы сможете создавать, извлекать и управлять архивами на вашем компьютере.
Инструкция по работе с программой 7-Zip
7-Zip — это бесплатное и мощное программное обеспечение для архивации и сжатия файлов, поддерживающее множество форматов архивов. В этой инструкции мы рассмотрим основные функции 7-Zip для новичков.
Шаг 1: Установка 7-Zip
- Если у вас еще нет 7-Zip, вы можете скачать его с официального сайта www.7-zip.org.
- Запустите установочный файл и следуйте инструкциям мастера установки. Обычно 7-Zip предоставляет опцию интеграции в контекстное меню проводника Windows для удобства использования.
Шаг 2: Создание архива
- Чтобы создать архив с файлами, которые вы хотите сжать, перейдите к местоположению файлов.
- Выделите файлы и папки, которые вы хотите включить в архив.
- Правой кнопкой мыши нажмите на выделенные файлы и выберите «7-Zip» в контекстном меню, а затем «Добавить в архив».
- В появившемся окне настройки архива вы можете указать имя архива, формат (обычно используется .7z) и другие параметры. Нажмите «OK», чтобы создать архив.
Шаг 3: Извлечение файлов из архива
- Для извлечения файлов из архива, просто дважды щелкните по архиву. 7-Zip откроет его содержимое.
- Чтобы извлечь файлы, выделите их в окне 7-Zip, затем нажмите кнопку «Извлечь» или «Извлечь в».
- Укажите путь, куда вы хотите извлечь файлы, и нажмите «OK».
Шаг 4: Другие операции с архивами
- Добавление файлов в существующий архив:
- Откройте архив в 7-Zip.
- Выделите файлы, которые вы хотите добавить.
- Перетащите их в окно архива и нажмите «ОК».
- Просмотр содержимого архива:
- Дважды щелкните по архиву в проводнике Windows, чтобы просмотреть его содержимое без извлечения.
- Установка пароля на архив:
- При создании архива в окне настройки выберите «Защита паролем».
- Установите пароль и подтвердите его.
- Изменение формата архива:
- 7-Zip поддерживает различные форматы архивов. Вы можете выбрать нужный формат при создании архива.
Шаг 5: Удаление архивов
- Чтобы удалить архив, выделите его в проводнике Windows и нажмите клавишу «Delete» на клавиатуре. Подтвердите удаление, если потребуется.
Это основы работы с программой 7-Zip. С помощью этих инструкций вы сможете создавать, извлекать и управлять архивами на вашем компьютере.