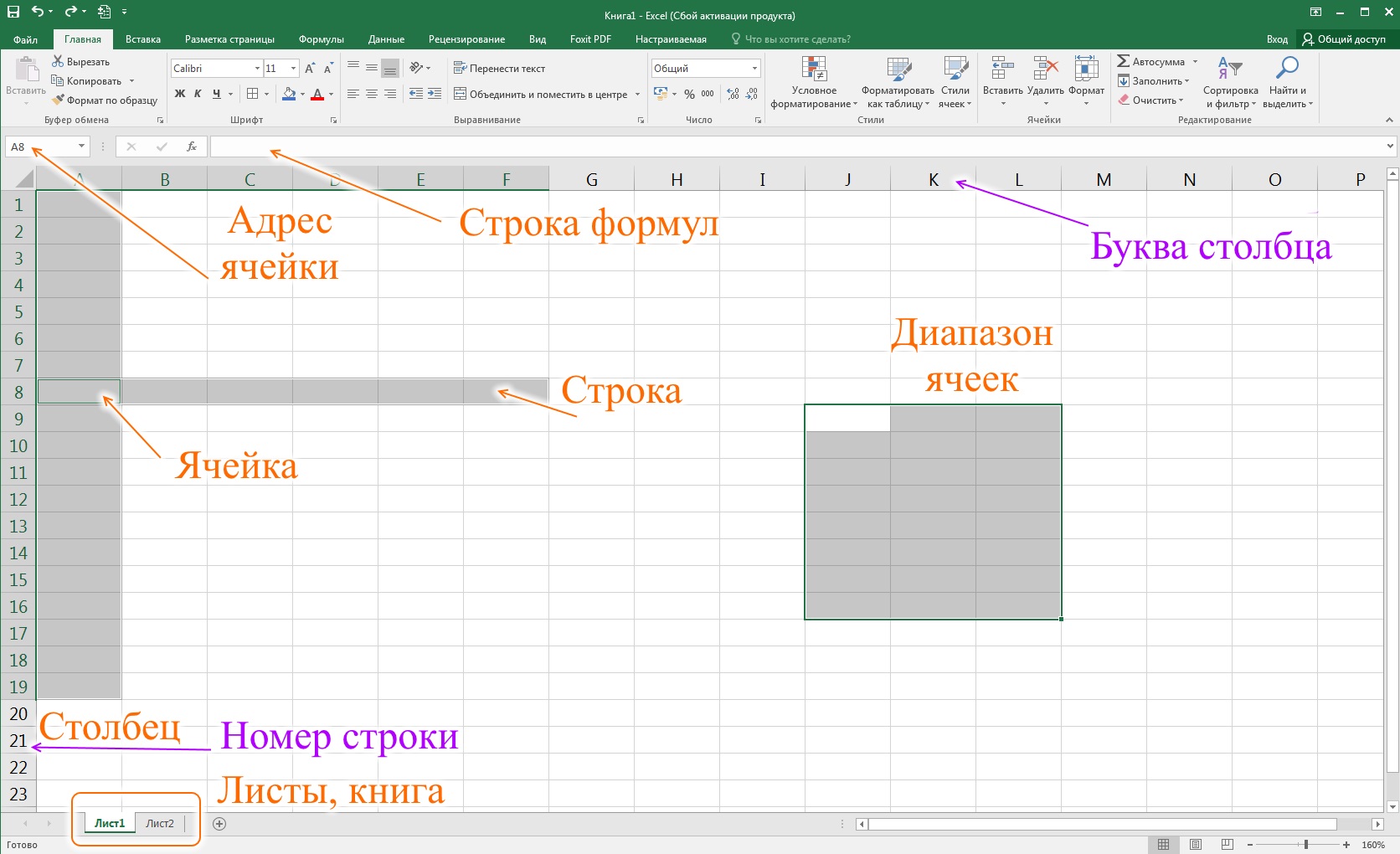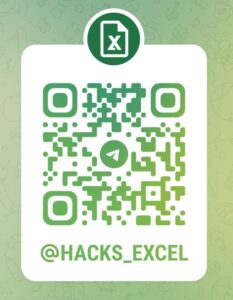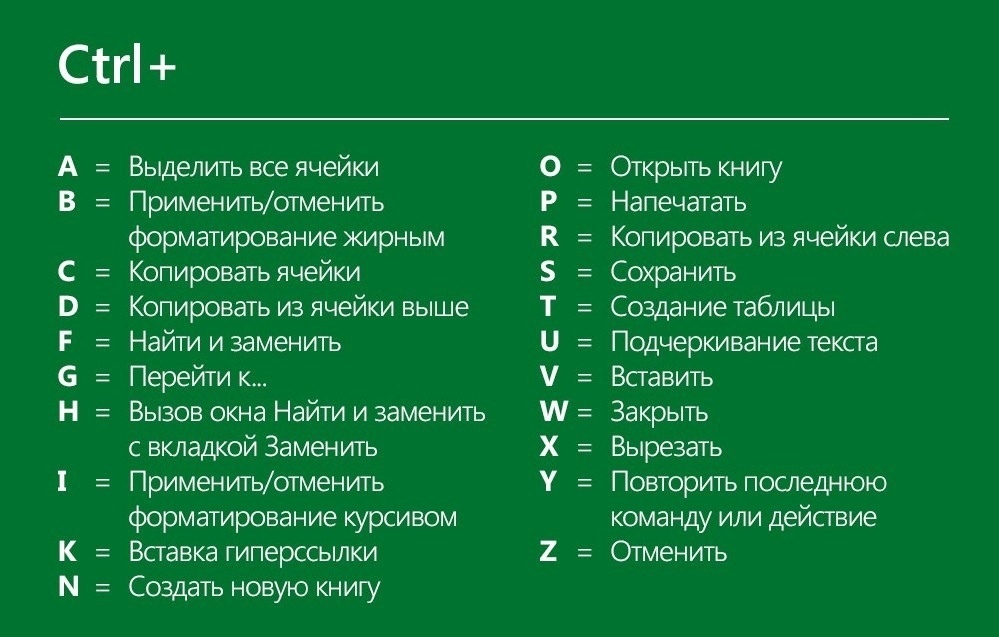Что такое Microsoft Excel?
Microsoft Excel — это компьютерная программа, позволяющая создавать и управлять электронными таблицами. Она широко используется для организации данных, выполнения расчетов и построения графиков.
Как запустить программу?
- Если у вас Windows: нажмите кнопку «Пуск», введите в поиск «Excel», и затем нажмите Enter. Вы также можете найти программу в меню «Все программы» в подменю «Microsoft Office».
- Если у вас Mac: откройте «Finder», перейдите в «Applications» и выберите «Microsoft Excel».
Основной экран
Когда вы запустите Excel, вы увидите основной экран. Здесь вы можете:
- Создать новую таблицу («Blank Workbook»)
- Открыть существующую таблицу («Open Other Workbooks»)
- Использовать готовые шаблоны для создания таблиц («Take a Tour», «Welcome to Excel» и другие)
Рабочий стол
В открывшемся окне вы увидите:
- В верхней части — «ленту», на которой располагаются все команды Excel.
- «Рабочий лист» — большую площадь с сеткой из ячеек, расположенных по столбцам (обозначаются буквами) и строкам (обозначаются числами).
Интерфейс Excel
1. Ленточное меню (Ribbon Menu): Это основное место, где сосредоточены все функции Excel. Оно делится на вкладки: «Файл», «Главная», «Вставка», «Формулы», «Данные», «Вид» и другие. Каждая вкладка имеет свои подразделы, где группируются связанные инструменты.
2. Рабочая область: Это пространство с рядами и колонками, где в ячейках хранятся данные. Каждая колонка обозначена буквами (от А до Z, затем AA до AZ и так далее), а каждый ряд – цифрами (от 1 и выше).
3. Строка формул (Formula Bar): Здесь отображается содержимое активной ячейки. Здесь также можно вводить и редактировать данные и формулы.
4. Ячейка: Каждый индивидуальный блок для ввода данных в рабочей области называется ячейкой.
5. Строка состояния (Status Bar): Она отображает информацию о текущем состоянии программы – количество выделенных ячеек, сумма выбранных чисел или статус выполнения задачи.
Настройки Excel
Excel предоставляет специальный раздел для доступа ко всем основным настройкам. Он находится в вкладке «Файл» -> «Параметры».
1. Общие настройки: Тут можно настроить язык интерфейса, тему приложения, настройки автосохранения и другие параметры.
2. Настройки формул: Здесь можно настроить вычисление формул – автоматически или вручную, а также округление десятичных чисел.
3. Настройки проверки правописания: Excel предлагает функцию проверки орфографии. Здесь можно настроить ее параметры.
4. Настройки сохранения: Укажите формат файла по умолчанию при сохранении, а также настройте автосохранение.
5. Персонализация ленты: Excel позволяет добавлять, удалять и перегруппировывать вкладки и команды на ленте.
Вычисления в таблице. Формулы и адресные ссылки в Excel
Excel — это мощный инструмент для выполнения математических вычислений и анализа данных. Основным инструментом для вычислений в Excel являются формулы.
Формулы в Excel
Формула в Excel — это выражение, которое выполняет вычисления с данными в вашей таблице. Формула начинается со знака равенства (=) и может включать в себя числа, математические операции (например, +, -, *, /), функции (например, SUM, AVERAGE), ссылки на ячейки и константы.
Пример формулы: =A1+B1
Эта формула складывает значение ячейки A1 и значение ячейки B1.
Адресные ссылки в Excel
Адресные ссылки используются в формулах для указания ячеек, которые должны быть использованы в вычислении. Существует два типа ссылок: относительные и абсолютные.
Относительные ссылки изменяются, когда вы копируете или перемещаете формулу. Если вы, например, введете формулу =A1+B1 в ячейку C1, а затем скопируете эту формулу в ячейку C2, формула автоматически изменится на =A2+B2.
Абсолютные ссылки остаются неизменными при копировании или перемещении формулы. Они обозначаются знаком доллара ($). Если вы введете формулу =$A$1+$B$1 в ячейку C1 и скопируете эту формулу в ячейку C2, формула останется =$A$1+$B$1.
1. Функции в Excel
Функции в Excel — это предварительно определенные формулы, которые выполняют расчеты, используя конкретные значения, называемые аргументами, в определенном порядке, или структуре. Функции могут быть использованы для выполнения простых или сложных расчетов.
2. Аргументы функции
Аргументы — это значения, которые функция использует для выполнения операции. Все функции имеют скобки после своего имени, в которых указываются аргументы. Например, в функции СУММ(A1:A10), A1:A10 — это аргумент, который говорит Excel, что нужно суммировать все числа от A1 до A10.
3. Функция Автосумма
Функция Автосумма — это быстрый способ выполнить одну из нескольких распространенных функций в вашем рабочем листе Excel. Когда вы нажимаете кнопку «Автосумма», Excel автоматически вставляет функцию СУММ и предлагает диапазон ячеек, который, по его мнению, вы хотите просуммировать. Если предложенный диапазон является правильным, просто нажмите Enter.
4. Вставка функций
Чтобы вставить функцию в ячейку, начните с ввода знака равенства (=), затем введите имя функции и открывающую скобку. Excel обычно предлагает выпадающий список функций, которые начинаются с введенных букв, и вы можете выбрать нужную функцию из этого списка. Затем введите аргументы функции в скобках и закройте скобку.
5. Мастер функций
Мастер функций в Excel — это инструмент, который помогает вам выбрать подходящую функцию для выполнения определенной задачи. Для доступа к мастеру функций нажмите кнопку «fx» на панели формул. Мастер функций предложит вам список функций и краткое описание того, что каждая функция делает. После выбора функции мастер функций поможет вам выбрать правильные аргументы для этой функции.
Правила построения формул в Excel
Формулы в Excel — это способ выполнения математических, статистических, логических операций и многого другого на данных, хранящихся в вашей таблице. Тем не менее, для того чтобы формулы работали правильно, важно следить за структурой и синтаксисом формул, как и следовать определенным правилам.
Общие правила
- Начало формулы: Все формулы в Excel начинаются со знака равенства (=). Это говорит Excel, что следующий текст должен быть интерпретирован как формула.
- Использование функций: В формулах можно использовать встроенные функции Excel, такие как СУММ, СРЕДНЕЕ, СЧЁТ и др. Функции следует писать большими буквами, хотя Excel и сможет их распознать, если вы напишете маленькими. Параметры функции заключаются в круглые скобки.
- Ссылки на ячейки: Вместо ввода конкретных чисел, вы часто будете использовать ссылки на ячейки (например, A1, B2 и т.д.). Если данные в этих ячейках изменяются, формула автоматически пересчитывает результат.
- Порядок выполнения операций: Следует помнить, что Excel следует математическому порядку выполнения операций: скобки, умножение и деление выполняются перед сложением и вычитанием.
- Использование кавычек: Если ваша формула включает текст, этот текст должен быть заключен в кавычки. Формулы также могут включать логические значения (ПРАВДА и ЛОЖЬ) без кавычек.
Некоторые примеры
- Сложение двух чисел:
=2+2 - Сложение значений двух ячеек:
=A1+B1 - Усреднение ряда чисел:
=AVERAGE(A1:A10) - Совпадает ли значение ячейки с текстом:
=A1="текст"
Понимание правил построения формул в Excel — важный навык, который позволит вам эффективно работать с данными и вычислениями в этой программе.
Microsoft Excel предлагает множество вкладок и команд для работы с данными. Давайте рассмотрим основные из них.
Вкладка «Главная» (Home)
Это наиболее часто используемая вкладка, которая содержит следующие основные команды:
1. Буфер обмена: Здесь находятся команды «Вырезать», «Копировать» и «Вставить».
2. Шрифт: Здесь можно изменить шрифт, размер шрифта, стиль шрифта и цвет текста.
3. Выравнивание: Этот раздел содержит команды для выравнивания текста в ячейках, а также для изменения ориентации текста и обертки текста.
4. Число: Здесь можно изменить формат ячеек, добавить десятичные места и создавать проценты.
Вкладка «Вставка» (Insert)
Эта вкладка позволяет вставлять различные объекты в ваш лист. Вот некоторые из основных команд:
1. Таблицы: Здесь можно вставить таблицу или PivotTable.
2. Иллюстрации: Этот раздел позволяет вставлять изображения, формы и иконки.
3. Графики: Здесь можно создать различные типы графиков, основанных на ваших данных.
Вкладка «Формулы» (Formulas)
Эта вкладка содержит все, что связано с формулами и функциями Excel. Основные команды включают:
1. Вставка функции: Здесь можно вставить функцию в ячейку.
2. Финансовые функции: Этот раздел содержит различные финансовые функции.
3. Логические функции: Здесь можно использовать логические функции, такие как IF, AND, OR.
Вкладка «Данные» (Data)
Эта вкладка содержит инструменты для работы с данными. Основные команды включают:
1. Получить данные: Здесь можно импортировать данные из различных источников.
2. Сортировка и фильтрация: Этот раздел позволяет сортировать и фильтровать данные.
3. Инструменты анализа: Здесь можно использовать функции «Что если» и другие инструменты анализа.
Вкладка «Вид» (View)
Эта вкладка содержит команды для изменения вида рабочих листов. Основные команды включают:
1. Показать: Здесь можно показать или скрыть сетку, заголовки и другие элементы.
2. Увеличение: Этот раздел позволяет увеличивать и уменьшать масштаб.
3. Разделить: Эта команда позволяет разделить экран на несколько частей для просмотра различных областей рабочего листа одновременно.
Ознакомьтесь с этими вкладками и командами, и вы сможете эффективно использовать Excel для анализа данных.
Рабочая Область Книги и Операции с Рабочей Книгой в Excel
В приложении Microsoft Excel, основная рабочая область называется «рабочей книгой». Рабочая книга является файлом, в котором можно работать и сохранять данные. Она состоит из одного или нескольких рабочих листов.
Внешний Вид Рабочей Книги
Когда вы открываете Microsoft Excel, открывается новая рабочая книга. Она по умолчанию имеет один рабочий лист, но количество листов можно увеличить. Внизу рабочей книги вы увидите вкладки, представляющие различные рабочие листы.
Как Создать Новую Рабочую Книгу
Создать новую рабочую книгу можно следующим образом:
- В верхнем меню выберите «Файл».
- Затем выберите «Новый».
- Нажмите на «Пустая книга», чтобы создать новую книгу с пустым листом.
Как Сохранить Рабочую Книгу
Чтобы сохранить рабочую книгу, следуйте этим шагам:
- В верхнем меню выберите «Файл».
- Затем выберите «Сохранить», чтобы сохранить свою текущую работу.
- Выберите место, где хотите сохранить свой файл, введите имя файла, а также выберите формат файла.
Как Добавить Новый Рабочий Лист
Добавить новый лист в рабочую книгу можно, нажав на «+», расположенный правее вкладок с листами в нижней части экрана.
Как Переименовать, Удалить или Изменить Порядок Рабочих Листов
Переименовать рабочий лист можно, нажав правой кнопкой мыши на вкладку листа и выбрав в меню пункт «Переименовать». Для его удаления выберите пункт «Удалить». Для изменения порядка листов просто перетащите вкладку листа в нужное место.
В заключение, внешний вид и функциональность рабочей книги в Excel можно настроить в соответствии с вашими потребностями. Эти базовые операции являются неотъемлемой частью эффективной работы в Excel.
Формирование структуры листа в Excel
Excel — это программа электронных таблиц, которую можно использовать для хранения, организации и манипулирования данными. В рамках каждого листа Excel, можно создавать структуру данных с использованием столбцов (которые обозначаются буквами) и строк (которые обозначаются цифрами).
- Создание структуры данных: Выберите ячейку для начала и введите заголовки для столбцов и строк. Заголовки столбцов обычно представляют категории данных, а строки представляют отдельные элементы данных.
- Изменение размера столбцов и строк: Вы можете изменить размеры столбцов и строк, перетаскивая границы заголовков.
- Добавление или удаление столбцов и строк: Вы можете добавить столбцы или строки, нажав правой кнопкой мыши на заголовок столбца или строки и выбрав «Вставить». Аналогично, можно удалить столбец или строку.
- Форматирование ячеек: Вы можете изменить формат ячеек, например, цвет текста, фон ячейки, формат чисел и дат и пр.
Защита листа в Excel
Excel предлагает возможности защиты листа, чтобы сохранить ваши данные от случайных или преднамеренных изменений.
- Защита листа: Перейти на вкладку «Рецензирование» и выбрать «Защитить лист». Затем введите пароль, выберите параметры, которые вы хотите разрешить, и нажмите «ОК».
- Снятие защиты с листа: Если защита листа уже есть и вы хотите ее снять, перейдите в «Рецензирование», выберите «Снять защиту листа» и введите пароль.
Печать книги в Excel
Печать в Excel довольно простой процесс, но требует некоторой настройки.
- Предварительный просмотр перед печатью: Перед тем, как отправить что-либо на печать в Excel, всегда стоит использовать функцию «Предварительный просмотр». Она поможет увидеть, как будет выглядеть окончательный результат печати.
- Настройка параметров печати: Вы можете выбрать печать всего листа, определенного диапазона или только выбранных областей. В меню «Файл», затем «Печать» вы можете выбрать нужные вам опции.
- Настройка страницы: Вы можете настроить размер страницы, ориентацию (вертикальную или горизонтальную), поля и другие параметры, основанные на предпочтениях или требованиях вашего принтера.
- Печать: Когда все настройки сделаны, нажмите кнопку «Печать» для отправки документа на печать.
Помните, что предварительный просмотр и тщательная настройка могут занять некоторое время, но помогут избежать ошибок и ненужной траты бумаги.
Колонтитулы в Excel
Колонтитулы — это текст или графика, которые повторяются на каждой странице в верхней или нижней части. Они используются для указания названий, номеров страниц, дат и других сведений.
Добавление колонтитулов
- Перейдите на вкладку «Вид».
- На панели инструментов выберите «Разметка страницы».
- В верхней части страницы выберите «Добавьте верхний колонтитул».
В появившемся окне вы можете добавить текст в верхнюю или нижнюю часть страницы.
Редактирование колонтитулов
Чтобы изменить формат колонтитула, выделите текст или графику и воспользуйтесь панелью инструментов форматирования текста. Вы можете изменить шрифт, размер, выравнивание текста и другие параметры.
Удаление колонтитулов
Если вам нужно удалить колонтитул:
- Перейдите в режим просмотра «Разметка страницы».
- Нажмите на колонтитул.
- Выделите текст или графику.
- Нажмите клавишу «Delete» («Del»).
Параметры страницы в Excel
Настройка ориентации и размера страницы
- Перейдите на вкладку «Разметка страницы».
- В группе «Параметры страницы» выберите «Ориентация» и выберите «Портретная» или «Альбомная».
- Чтобы выбрать размер страницы, выберите «Размер» и выберите подходящий вариант из списка.
Настройка полей
- Перейдите на вкладку «Разметка страницы».
- В группе «Параметры страницы» выберите «Поля» и выберите «Нормальные», «Узкие», «Широкие» или «Пользовательские поля…».
Ввод и редактирование данных в Excel
Ввод данных в Excel происходит путем ввода информации в ячейки на рабочем листе. Чтобы начать ввод данных, просто выберите ячейку и начните вводить с клавиатуры. Когда вы закончите ввод данных в ячейку, нажмите «Enter» или «Tab» для перемещения к следующей ячейке.
Редактирование данных в Excel также просто. Чтобы отредактировать данные в ячейке, дважды щелкните на ячейке или выберите ее и начните вводить новые данные.
Типы данных, вводимые в таблицу
Excel поддерживает следующие типы данных:
- Текст: Это любые данные, включая буквы, цифры и пробелы.
- Числа: Это числовые значения, которые можно использовать в математических операциях.
- Дата и время: Excel автоматически распознает и форматирует даты и время.
- Формулы: Формулы представляют собой выражения, которые выполняют вычисления на основе данных в вашем рабочем листе.
- Логические значения: это значения «Истина» или «Ложь».
Средства автоматизации ввода данных
Excel предлагает ряд функций для автоматизации ввода данных.
Автозавершение
Если вы начнете вводить значение, которое уже было введено ранее в этом столбце, Excel автоматически предложит автозавершение. Просто нажмите «Enter», когда увидите нужное значение, и Excel завершит ввод за вас.
Автозаполнение
Автозаполнение позволяет вам быстро заполнять ячейки одним и тем же значением или рядом значений. Выделите ячейку или диапазон ячеек, которые вы хотите заполнить, и перетащите ручку «заполнить» (маленький квадрат в правом нижнем углу выбранной ячейки).
После освоения этих основных функций ввода и редактирования данных в Excel, вы сможете значительно повысить эффективность своей работы.
Форматирование рабочего листа в Excel
Excel предлагает множество инструментов для форматирования и оформления рабочего листа и таблиц в нем. Вы можете изменять размеры ячеек, выбирать разные типы и стили шрифтов, устанавливать разные цвета для текста и ячеек, используя панель инструментов «Формат ячеек» в верхней части экрана.
Элементы формата
Шрифт
Вы можете выбрать десигн шрифта, размер шрифта и его цвет. Также, вы можете сделать текст жирным, курсивом или подчеркнутым, или даже комбинацию этих стилей.
Цвет
Excel предлагает множество вариантов для изменения цвета ячеек, рамок или текста внутри ячеек.
Выравнивание
Excel позволяет вам выравнивать текст как по горизонтали, так и по вертикали внутри ячейки.
Границы
Вы можете выбрать из различных стилей и цветов рамок для ячеек. Также вы можете определить, какие стороны ячейки будут иметь границу.
Формат ячейки
Формат ячейки определяет, как данные в ячейке будут отображаться и восприниматься Excel. Это может включать форматы чисел, дат, текста и т.д.
Автоформатирование и стили оформления таблиц
Excel включает ряд предопределенных стилей и автоформатирования, которые позволяют быстро и легко изменять внешний вид таблицы. Они находятся на вкладке Главная.
Форматировать таблицу как (Автоформатирование) — это инструмент, который позволяет применять наборы форматирования к вашей таблице с одним нажатием кнопки. Выберите диапазон ячеек и затем выберите подходящую опцию форматирования из выпадающего списка «Форматировать таблицу как».
Стили оформления таблиц позволяют применить согласованный набор форматов к таблице. В панели «Стили ячеек» вы найдете разнообразие готовых стилей, которые можно выбрать с одним кликом.
Форматирование — это необходимый инструмент для визуализации и представления данных в Excel. Это помогает упростить чтение данных и повышает эффективность анализа данных.
Сортировка и фильтрация данных в списке. Работа с отфильтрованным списком в Excel
Сортировка и фильтрация данных являются основными функциями в Excel, которые позволяют организовать и анализировать данные в списках. В данном учебном материале мы рассмотрим основные принципы работы с сортировкой и фильтрацией данных в Excel.
1. Сортировка данных
Сортировка данных в Excel позволяет упорядочить данные в списке по возрастанию или убыванию значений. Сортировка может быть выполнена по одному или нескольким столбцам.
Основные шаги сортировки данных:
- Выделите ячейку в столбце, по которому хотите выполнить сортировку.
- Перейдите на вкладку «Данные» в ленте Excel и выберите «Сортировка A-Z» для сортировки по возрастанию или «Сортировка Z-A» для сортировки по убыванию.
- Если необходимо отсортировать данные по нескольким столбцам, выберите «Сортировка» и добавьте условия сортировки.
2. Фильтрация данных
Фильтрация данных в Excel позволяет отображать только те строки, которые соответствуют определенным критериям. Фильтры могут быть применены к одному или нескольким столбцам.
Основные шаги фильтрации данных:
- Выделите ячейку в столбце, по которому хотите выполнить фильтрацию.
- Перейдите на вкладку «Данные» в ленте Excel и выберите «Фильтр».
- В заголовке столбца появится кнопка фильтра. Нажмите на нее и выберите критерии фильтрации.
- Если необходимо применить фильтры к нескольким столбцам, повторите шаги 1-3 для каждого столбца.
3. Работа с отфильтрованным списком
После того, как вы применили фильтры к списку, вы можете выполнять различные действия с отфильтрованными данными, такие как:
- Копирование отфильтрованных данных: выделите отфильтрованные строки, нажмите Ctrl+C, затем перейдите в нужное место и нажмите Ctrl+V.
- Удаление отфильтрованных строк: выделите отфильтрованные строки, нажмите правой кнопкой мыши и выберите «Удалить строку».
Снятие фильтров:
- Выделите ячейку в столбце, в котором применен фильтр.
- Перейдите на вкладку «Данные» в ленте Excel и выберите «Фильтр».
- Фильтры будут сняты со всех столбцов.
Сводные таблицы в Excel: назначение, построение, редактирование и удаление
Назначение
Сводные таблицы в Excel предназначены для обобщения и анализа больших объемов данных. Они позволяют сгруппировать данные по различным критериям, вычислить суммы, средние значения, максимумы, минимумы и другие статистические показатели по группам, а также представить данные в удобной и наглядной форме.
Построение
- Выберите диапазон данных, которые вы хотите включить в сводную таблицу. Это могут быть все данные на листе или только часть данных.
- На вкладке «Вставка» в группе «Сводные таблицы» выберите «Сводная таблица».
- В появившемся диалоговом окне выберите диапазон данных и место размещения сводной таблицы (новый лист или текущий лист).
- Нажмите «ОК». Появится пустая сводная таблица и панель «Полей сводной таблицы», на которой перечислены все столбцы исходных данных.
- Перетащите нужные поля в области «Строки», «Столбцы», «Значения» и «Фильтры». Excel автоматически построит сводную таблицу.
Редактирование и удаление
Редактирование сводной таблицы в Excel происходит путем изменения полей в областях «Строки», «Столбцы», «Значения» и «Фильтры». Для этого достаточно перетащить поле из одной области в другую или удалить его.
Удаление сводной таблицы происходит путем удаления ее диапазона. Выделите все ячейки сводной таблицы и нажмите клавишу «Delete».
Технология построения диаграмм в Excel
Диаграммы в Excel используются для визуализации данных. Они могут быть очень полезны при представлении сложных данных в простой, интерпретируемой форме.
Построение
- Выберите данные, которые хотите представить на диаграмме.
- Перейдите на вкладку «Вставка» и выберите нужный вам тип диаграммы в разделе «Диаграммы».
- В раскрывающемся меню выберите подходящий вариант. Excel автоматически вставит диаграмму, используя выбранные данные.
Типы диаграмм
- Столбчатые и гистограммы: Используются для сравнения значений между разными группами.
- Линейные диаграммы: Используются для отслеживания изменений значений во времени.
- Круговые диаграммы: Используются для отображения пропорций целого.
- Диаграммы рассеяния (XY): Используются для отображения взаимосвязи между наборами данных.
- Диаграммы области: Используются для подчеркивания объема относительно изменений времени.
- Графики ленты и радара: Используются для отображения нескольких групп или блоков данных.
Область использования
Выбор типа диаграммы во многом зависит от ваших данных и того, что вы хотите показать. Например, столбчатые диаграммы отлично подходят для сравнения различных групп данных, в то время как линейные диаграммы идеально подходят для отслеживания изменений во времени. Круговые диаграммы используются, когда важно показать пропорциональное распределение, а диаграммы рассеяния — когда важно показать взаимосвязь между двумя переменными.
Выбор типа и вида диаграмм в Excel
Выбор типа и вида диаграммы в Excel осуществляется в зависимости от данных, которые вы хотите визуализировать, и от цели, которую вы преследуете. Вкладка «Вставка» в Excel предлагает широкий выбор типов диаграмм. Выберите тип диаграммы, щелкнув на соответствующую иконку. Если вы не уверены, какой тип диаграммы выбрать, Excel может предложить подходящие варианты на основе ваших данных, используя функцию «Рекомендуемые диаграммы».
Редактирование и форматирование диаграмм в Excel
1. Выделение элементов диаграммы
Такие элементы диаграммы, как область данных, оси, легенда и заголовки, можно выделить, щелкнув по ним. После выделения элемента появляются дополнительные инструменты для его редактирования.
2. Редактирование области построения диаграммы
Область построения диаграммы — это часть диаграммы, в которой расположены данные. Выделите область построения, щелкнув по ней. Затем вы можете изменить ее размер, перетащив за маркеры в углах, или переместить ее, перетащив мышью.
3. Редактирование легенды
Легенда — это элемент диаграммы, поясняющий, что обозначает каждый цвет или стиль на диаграмме. Вы можете переместить легенду в другое место, изменив ее расположение в параметрах диаграммы. Также можно изменить размер шрифта в легенде и добавить или убрать элементы.
4. Редактирование осей
Оси X и Y отображают значения, которые представлены на диаграмме. Вы можете изменить минимальное и максимальное значение оси, шаг между делениями и формат чисел на оси. Для этого выделите ось и откройте соответствующие настройки в меню «Формат оси».
5. Добавление и редактирование подписей данных
Подписи данных позволяют отображать на диаграмме конкретные значения данных. Они могут быть добавлены через меню «Элементы диаграммы». Вы можете выбрать, где разместить подписи внутри или вне области данных, изменить их размер и формат.
6. Спакрлайны
Спарклайны — это наглядные графические элементы, которые представляют данные в виде круговых, радиальных, линейных или гистограммных диаграмм. Они предоставляют быстрый обзор состояния и динамики данных. Спарклайны можно добавить через вкладку «Вставка». Их можно настроить в соответствии с вашими данными, выбрав цвета, стили и форматы.
По мере вашей работы над форматированием диаграммы, помните, что цель — сделать данные максимально понятными и наглядными для читателя.
Связь и внедрение объекта. Обмен информацией между приложениями MS Office.
Часть 1: Связь и внедрение объекта
Использование функций связи и внедрения объекта в MS Office позволяет пользователям создавать сложные документы, включающие элементы разных форматов.
Связь объекта подразумевает создание связи между объектом, находящемся в одном документе, и его отображением в другом. При изменении исходного объекта, он также будет обновлен во всех документах, в которые он был внедрён. Это удобно при работе с динамическими данными, которые могут обновляться.
Внедрение объекта означает, что объект копируется из одного документа и вставляется в другой как независимый элемент. В этом случае, изменения в исходном объекте не отразятся на внедренном объекте.
Часть 2: Обмен информацией между приложениями MS Office
MS Office предоставляет широкие возможности для обмена информацией между своими приложениями. Вы можете копировать и вставлять объекты между различными приложениями, используя буфер обмена, а также использовать функцию «Вставить специально…» для выбора формата и метода вставки — как ссылку, так и внедренный объект.
Более сложные операции, такие как вставка и форматирование таблиц или диаграмм, могут быть выполнены через специальные инструменты, доступные в Word, Excel и PowerPoint.
Часть 3: Вставка диаграммы в текстовый документ в Excel
Вы можете вставить диаграмму, созданную в Excel, в текстовый документ следующим образом:
- В Excel откройте лист с диаграммой, которую хотите вставить в текстовый документ.
- Выделите диаграмму, щелкнув по ней.
- Нажмите Ctrl+C, чтобы скопировать выделенную диаграмму.
- Откройте документ Word, в который вы хотите вставить диаграмму.
- Расположите курсор в нужном месте и нажмите Ctrl+V, чтобы вставить скопированную диаграмму.
При этом по умолчанию создается ссылка на диаграмму в исходном файле Excel. Это означает, что при изменении диаграммы в файле Excel, она также будет обновлена в документе Word. Если вы хотите вставить диаграмму как независимый объект, используйте функцию «Вставить специально…» и выберите соответствующую опцию.
Интересный канал в Telegram: hacks_excel