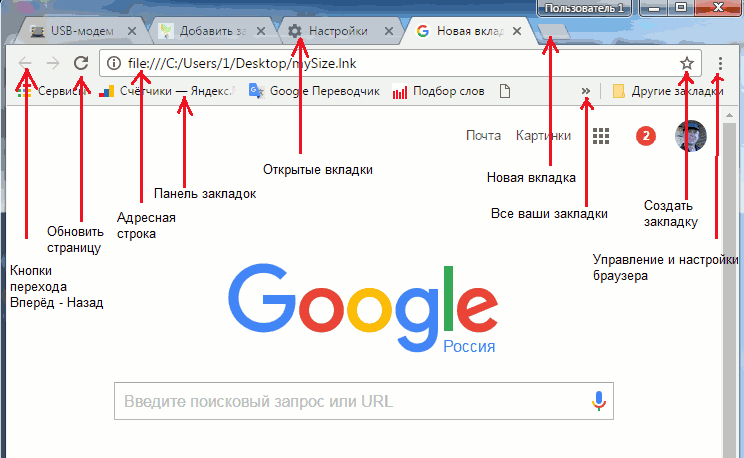
Поиск информации на странице: Ctrl + F
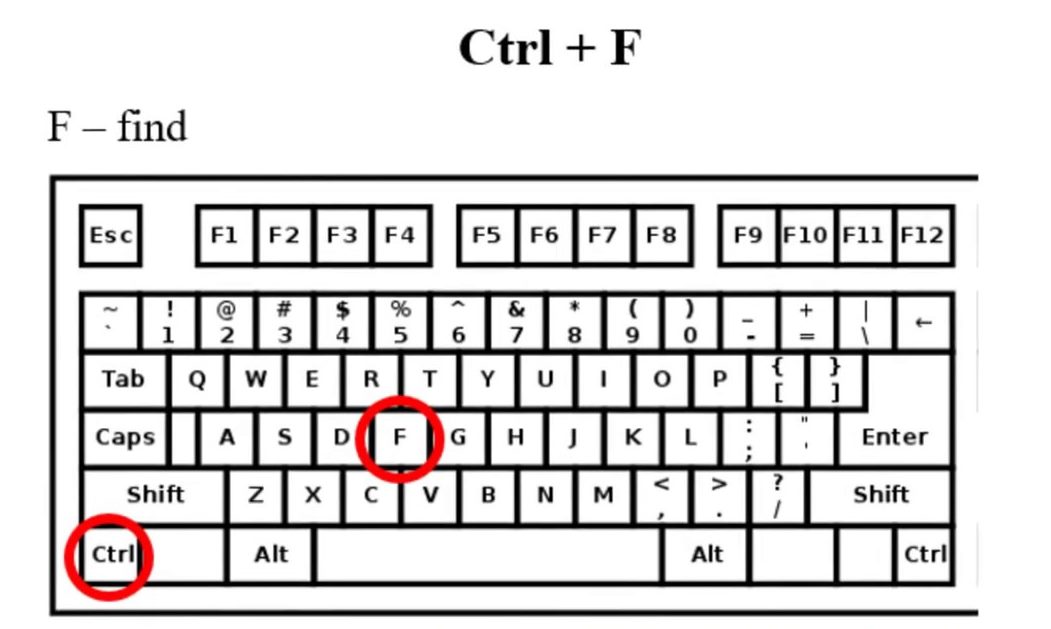
Задание 1:
Нажмите на клавиатуре комбинацию Ctrl+F попробуйте найти на странице слово «Пуск»
Задание 2:
Откройте три ссылки в новых вкладках используя среднюю кнопку мыши (под колёсиком) или контекстное меню «Открыть ссылку в новой вкладке»
Характеристики:
1. Иванов Иван Иванович
2. Петров Пётр Петрович
3. Сидоров Сидор Сидорович
Поиск информации в сети Интернет
Поисковики в Интернете играют важную роль в нашей повседневной жизни и предоставляют нам ценную информацию. Вот несколько основных причин, почему поисковики в Интернете так важны:
Поиск информации: Одной из основных функций поисковиков является поиск информации в Интернете. Независимо от того, ищем ли мы ответы на вопросы, новости, статьи, образовательные материалы или другую информацию, поисковики помогают нам найти нужные ресурсы.
Доступ к разнообразным источникам: Поисковики дает нам доступ к огромному количеству веб-страниц, блогов, форумов, сайтов новостей и других онлайн-ресурсов. Мы можем получить информацию из различных источников и выбрать наиболее надежный и актуальный контент.
Экономия времени: С помощью поисковиков мы можем найти нужную информацию за считанные секунды. Это позволяет нам экономить время, которое раньше было бы потрачено на ручной поиск в библиотеках или перелистывание страниц в журналах и книгах.
Расширение знаний: Поисковики помогают нам расширять наши знания в различных областях. Независимо от того, хотим ли мы узнать больше о науке, искусстве, культуре, спорте или любой другой теме, поисковый запрос помогает нам получить информацию, которая позволяет нам лучше понять и изучить интересующую нас тему.
Поиск товаров и услуг: Поисковики являются полезным инструментом для поиска и сравнения товаров и услуг. Мы можем найти продукты, магазины, рестораны, отели и другие предложения в соответствии с нашими потребностями и предпочтениями.
Решение проблем и поиск ответов: Если у нас возникают вопросы или проблемы, поисковики помогают нам найти ответы и решения. Мы можем найти советы, инструкции, форумы и другие ресурсы, где люди делятся своими опытом и знаниями.
Примеры поисковых машин:
Полезные ссылки:
Лингвистические модели:
https://chat-gpt.org/chat — ChatGPT mirror
https://ya.ru/alisa_davay_pridumaem — Алиса давай придумаем
https://developers.sber.ru/gigachat/login — Гига чат (Сбер)
Пример запроса:
Напиши план для доклада «Москва столица России»
Опасность: Deepfake
Чат с ПДФ (пример файла pdf):
https://www.chatpdf.com/
Удаление фона на фотографии (пример файла jpg):
https://www.erase.bg/ru
https://www.aixploria.com/en/ — Сборник ИИ инструментов
https://goblin.tools/ — разделение задачи на подзадачи
https://zaycev.net/ — сайт для скачивания музыки
https://4pda.to/forum/ — Форум, посвящённый мобильным технологиям
https://forums.overclockers.ru/ — Форум, посвящённый компьютерным технологиям
Инструкция. Как добавить ярлык на сайт ikt1367.ru на рабочий стол
Инструкция по работе с веб-браузером Chrome для начинающего пользователя
1. Установка браузера Chrome
- Перейдите на официальный сайт Google Chrome: https://www.google.com/chrome/
- Нажмите на кнопку «Загрузить Chrome».
- Следуйте указаниям мастера установки.
2. Запуск Chrome
Дважды кликните на иконку Chrome на рабочем столе или в меню «Пуск».
3. Работа с вкладками
- Открыть новую вкладку: Нажмите на плюсик справа от последней открытой вкладки.
- Закрыть вкладку: Нажмите на крестик у вкладки.
- Переключение между вкладками: Просто кликните на нужную вкладку.
4. Поиск и адресная строка
- Введите поисковый запрос или адрес сайта прямо в адресную строку и нажмите Enter.
- Вы можете выбирать поисковую систему (например, Google, Bing) в настройках браузера.
5. Закладки
- Добавить страницу в закладки: Нажмите на звездочку справа от адресной строки.
- Открыть закладки: Нажмите Ctrl+Shift+O или выберите «Закладки» в меню браузера.
6. История просмотра
- Чтобы открыть историю просмотра, нажмите Ctrl+H или выберите «История» в меню браузера.
- Тут вы можете увидеть список ранее посещенных сайтов.
7. Приватный режим
Чтобы открыть окно в приватном режиме (без сохранения истории), нажмите Ctrl+Shift+N или выберите «Новое окно в режиме инкогнито» из меню браузера.
8. Расширения
- Чтобы просмотреть и управлять расширениями, выберите «Дополнительные инструменты» в меню, а затем «Расширения».
- Вы можете добавлять новые расширения из Магазина Chrome.
9. Обновление браузера
Для проверки наличия обновлений: выберите меню (три вертикальные точки в верхнем правом углу) > «Справка» > «О программе Google Chrome».
10. Настройки
- Чтобы открыть настройки браузера, нажмите на меню (три вертикальные точки) и выберите «Настройки».
- Здесь вы можете изменить стартовую страницу, настроить поисковую систему, управлять сохранением паролей и многое другое.
С этими основами вы готовы начать работу с Google Chrome.
Инструкция по работе с веб-браузером Firefox
Шаг 1: Установка Firefox
- Перейдите на официальный сайт Mozilla Firefox по адресу https://www.mozilla.org/firefox/.
- Нажмите на кнопку «Скачать Firefox». Браузер начнет загрузку автоматически.
- После завершения загрузки откройте установщик и следуйте инструкциям на экране для установки Firefox на ваш компьютер.
Шаг 2: Запуск Firefox
- После успешной установки запустите Firefox, дважды кликнув по его значку на рабочем столе или в меню «Пуск».
Шаг 3: Основной интерфейс
- После запуска Firefox вы увидите основной интерфейс:
- Верхняя панель содержит адресную строку (где вы вводите адреса сайтов) и основные кнопки управления браузером.
- Слева от адресной строки находятся кнопки «Назад» и «Вперед» для перемещения по страницам.
- Справа от адресной строки есть кнопка «Обновить» для перезагрузки текущей страницы и значок «Закладки» для управления закладками.
Шаг 4: Переход на веб-сайты
- Чтобы посетить веб-сайт, введите его адрес (URL) в адресной строке и нажмите клавишу «Enter» на клавиатуре.
- Сайт будет загружен, и вы сможете просматривать его содержимое.
Шаг 5: Вкладки
- Вы можете открывать несколько веб-сайтов одновременно, используя вкладки. Для этого:
- Нажмите на значок «+» рядом с открытой вкладкой или используйте комбинацию клавиш
Ctrl + T(илиCmd + Tна Mac) для создания новой вкладки.
- Нажмите на значок «+» рядом с открытой вкладкой или используйте комбинацию клавиш
- Чтобы переключаться между вкладками, просто кликните на нужной вкладке.
Шаг 6: Закладки
- Чтобы сохранить интересный веб-сайт для последующего доступа, вы можете добавить его в закладки:
- Нажмите на значок «Закладки» (иконка с изображением книги) справа от адресной строки.
- Выберите «Добавить эту страницу в закладки».
Шаг 7: Поиск
- Для поиска информации в Интернете используйте поисковую строку в верхней части окна браузера.
- Просто введите ключевые слова в поисковой строке и нажмите «Enter» на клавиатуре.
- Вы увидите результаты поиска от поисковой системы (например, Google).
Шаг 8: Завершение работы
- Для выхода из Firefox, нажмите на значок «Меню» (три горизонтальные полоски) в правом верхнем углу окна.
- Выберите «Выход».
Теперь вы знаете основы работы с веб-браузером Firefox.
Инструкция по работе с веб-браузером Microsoft Edge
Шаг 1: Установка Microsoft Edge
- Если Microsoft Edge еще не установлен на вашем компьютере, вы можете скачать его с официального сайта Microsoft по адресу https://www.microsoft.com/edge.
- Нажмите на кнопку «Скачать». Установщик начнет загрузку автоматически.
- После завершения загрузки откройте установщик и следуйте инструкциям на экране для установки Microsoft Edge на ваш компьютер.
Шаг 2: Запуск Microsoft Edge
- После успешной установки запустите Microsoft Edge, дважды кликнув по его значку на рабочем столе или в меню «Пуск».
Шаг 3: Основной интерфейс
- После запуска Microsoft Edge вы увидите основной интерфейс:
- Верхняя панель содержит адресную строку (где вы вводите адреса сайтов) и основные кнопки управления браузером.
- Слева от адресной строки находятся кнопки «Назад» и «Вперед» для перемещения по страницам.
- Справа от адресной строки есть кнопка «Обновить» для перезагрузки текущей страницы и значок «Закладки» для управления закладками.
Шаг 4: Переход на веб-сайты
- Чтобы посетить веб-сайт, введите его адрес (URL) в адресной строке и нажмите клавишу «Enter» на клавиатуре.
- Сайт будет загружен, и вы сможете просматривать его содержимое.
Шаг 5: Вкладки
- Вы можете открывать несколько веб-сайтов одновременно, используя вкладки. Для этого:
- Нажмите на значок «+» рядом с открытой вкладкой или используйте комбинацию клавиш
Ctrl + T(илиCmd + Tна Mac) для создания новой вкладки.
- Нажмите на значок «+» рядом с открытой вкладкой или используйте комбинацию клавиш
- Чтобы переключаться между вкладками, просто кликните на нужной вкладке.
Шаг 6: Закладки
- Чтобы сохранить интересный веб-сайт для последующего доступа, вы можете добавить его в закладки:
- Нажмите на значок «Закладки» (иконка с изображением звезды) справа от адресной строки.
- Выберите «Добавить эту страницу в закладки».
Шаг 7: Поиск
- Для поиска информации в Интернете используйте поисковую строку в верхней части окна браузера.
- Просто введите ключевые слова в поисковой строке и нажмите «Enter» на клавиатуре.
- Вы увидите результаты поиска от поисковой системы Bing.
Шаг 8: Завершение работы
- Для выхода из Microsoft Edge, нажмите на значок «Меню» (три горизонтальные точки) в правом верхнем углу окна.
- Выберите «Выход».
Теперь вы знаете основы работы с веб-браузером Microsoft Edge.
Инструкция по работе с веб-браузером Yandex
Шаг 1: Установка Yandex браузера
- Если Yandex браузер еще не установлен на вашем компьютере, вы можете скачать его с официального сайта Yandex по адресу https://browser.yandex.ru.
- Нажмите на кнопку «Скачать браузер». Установщик начнет загрузку автоматически.
- После завершения загрузки откройте установщик и следуйте инструкциям на экране для установки Yandex браузера на ваш компьютер.
Шаг 2: Запуск Yandex браузера
- После успешной установки запустите Yandex браузер, дважды кликнув по его значку на рабочем столе или в меню «Пуск».
Шаг 3: Основной интерфейс
- После запуска Yandex браузера вы увидите основной интерфейс:
- Верхняя панель содержит адресную строку (где вы вводите адреса сайтов) и основные кнопки управления браузером.
- Слева от адресной строки находятся кнопки «Назад» и «Вперед» для перемещения по страницам.
- Справа от адресной строки есть кнопка «Обновить» для перезагрузки текущей страницы и значок «Закладки» для управления закладками.
Шаг 4: Переход на веб-сайты
- Чтобы посетить веб-сайт, введите его адрес (URL) в адресной строке и нажмите клавишу «Enter» на клавиатуре.
- Сайт будет загружен, и вы сможете просматривать его содержимое.
Шаг 5: Вкладки
- Вы можете открывать несколько веб-сайтов одновременно, используя вкладки. Для этого:
- Нажмите на значок «+» рядом с открытой вкладкой или используйте комбинацию клавиш
Ctrl + T(илиCmd + Tна Mac) для создания новой вкладки.
- Нажмите на значок «+» рядом с открытой вкладкой или используйте комбинацию клавиш
- Чтобы переключаться между вкладками, просто кликните на нужной вкладке.
Шаг 6: Закладки
- Чтобы сохранить интересный веб-сайт для последующего доступа, вы можете добавить его в закладки:
- Нажмите на значок «Закладки» (иконка с изображением звезды) справа от адресной строки.
- Выберите «Добавить эту страницу в закладки».
Шаг 7: Поиск
- Для поиска информации в Интернете используйте поисковую строку в верхней части окна браузера.
- Просто введите ключевые слова в поисковой строке и нажмите «Enter» на клавиатуре.
- Вы увидите результаты поиска от поисковой системы Yandex.
Шаг 8: Завершение работы
- Для выхода из Yandex браузера, нажмите на значок «Меню» (три горизонтальные линии) в правом верхнем углу окна.
- Выберите «Выход».
Теперь вы знаете основы работы с веб-браузером Yandex.