Теоретический материал:
Введение в Microsoft Word: Основы работы с текстовыми документами

Microsoft Word — одна из наиболее популярных программ для работы с текстовыми документами. Это мощный инструмент, который позволяет создавать, редактировать и форматировать документы различных типов. Основы работы в Microsoft Word:
- Запуск Microsoft Word
Для запуска Microsoft Word найдите ярлык программы на рабочем столе и дважды кликните на нем или в меню «Пуск» и кликните на нем один раз. После этого откроется главное окно программы, готовое для работы.
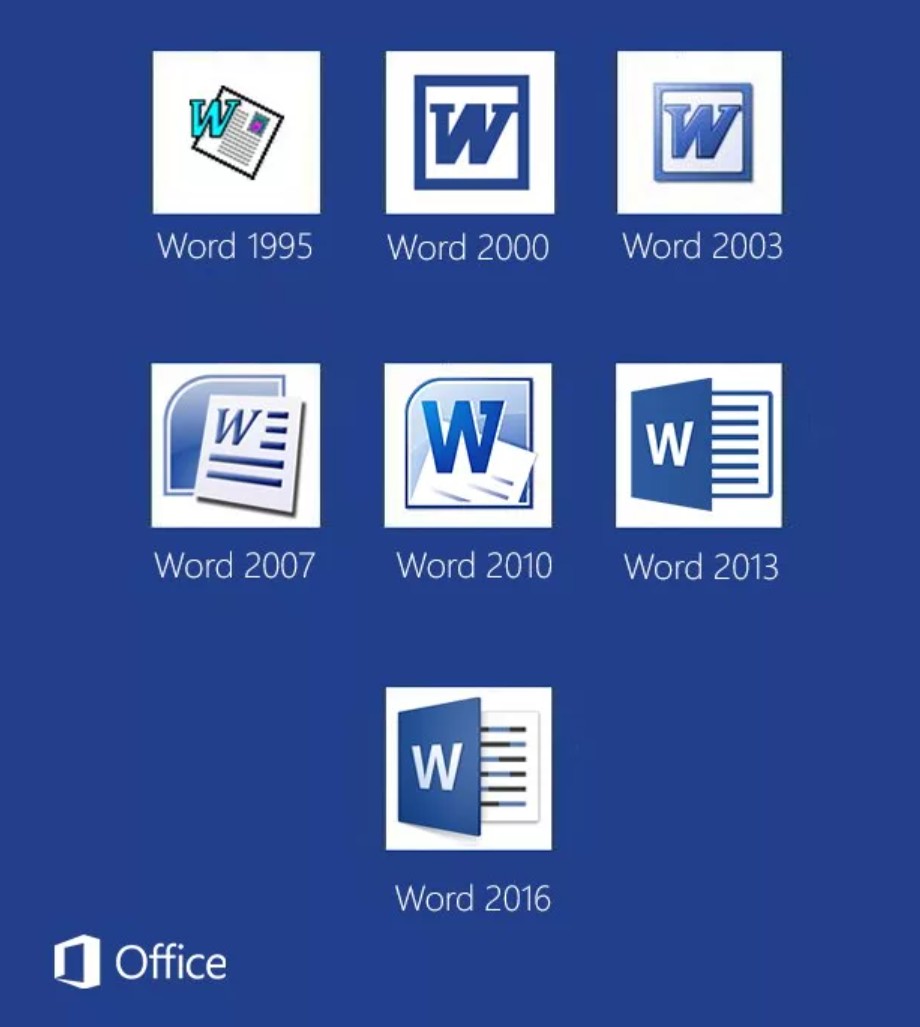
- Интерфейс Microsoft Word
На главном экране программы вы увидите следующие элементы интерфейса:
- Лента (Ribbon): верхняя часть окна, содержит вкладки с командами и инструментами для работы с документами.
- Панель быстрого доступа (Quick Access Toolbar): небольшая панель, расположенная сверху слева от ленты, содержит наиболее часто используемые команды.
- Рабочая область (Document Area): занимает оставшуюся часть окна и предназначена для создания и редактирования документов.
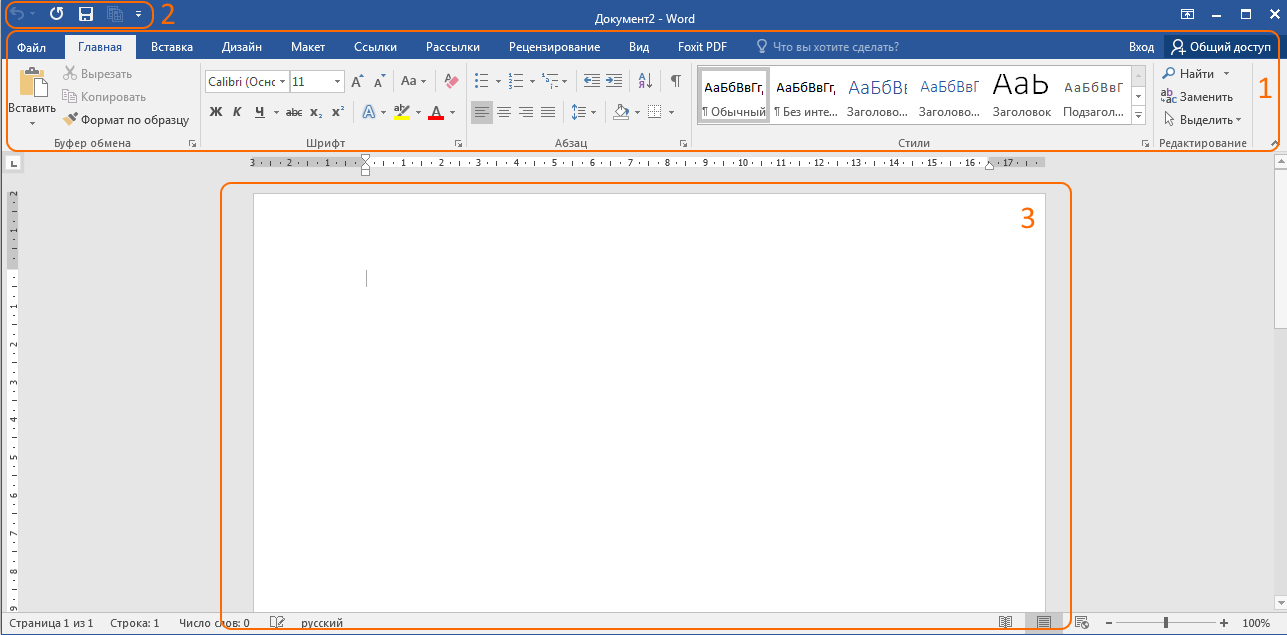
- Создание нового документа
Для создания нового документа выберите вкладку «Файл» на ленте. Затем нажмите на кнопку «Создать» и выберите «Новый документ». Вы также можете выбрать один из предложенных шаблонов, чтобы создать документ на основе готового формата.
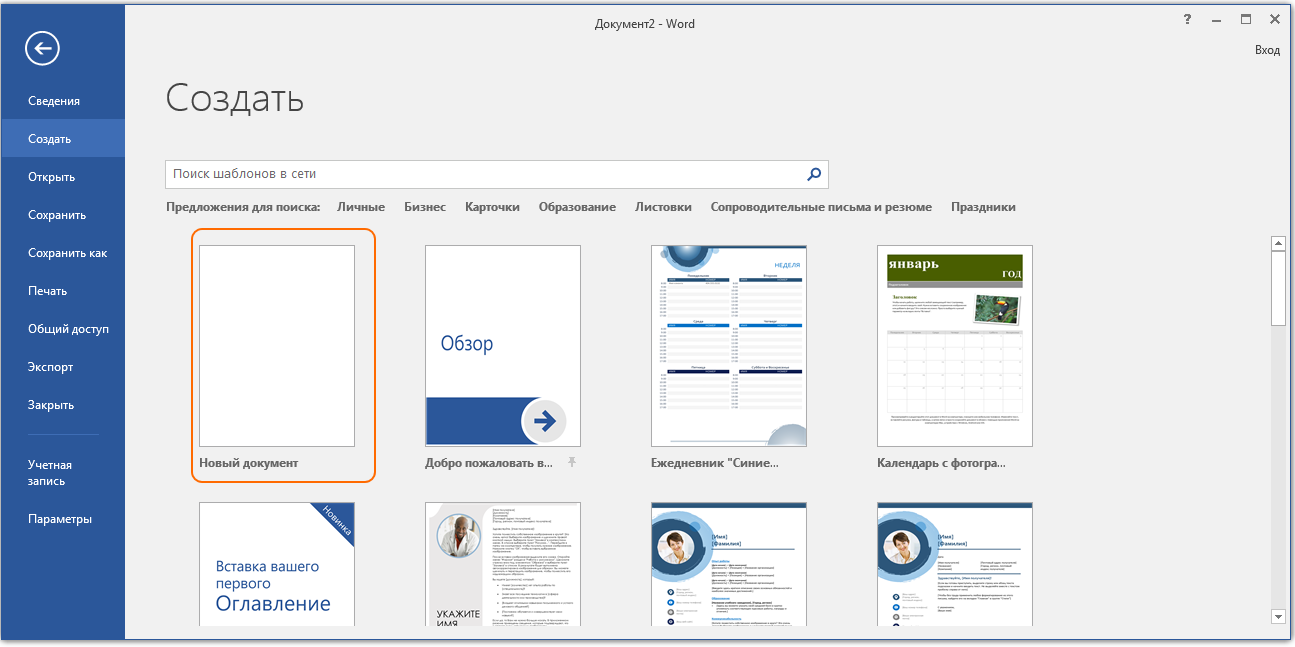
- Ввод текста и редактирование документа
После создания нового документа вы можете начать вводить текст. Щелкните в любом месте рабочей области и начните печатать. Документ автоматически будет расширяться по мере добавления текста.
Для редактирования текста можно использовать различные команды и инструменты, доступные на ленте. Выделите текст, который вы хотите отредактировать, и выберите соответствующую команду на ленте. Например, можно изменить шрифт, размер шрифта, цвет текста и т.д.
- Сохранение и открытие документа
Для сохранения документа выберите вкладку «Файл» и нажмите на кнопку «Сохранить». Выберите папку, в которой хотите сохранить документ, задайте ему имя и нажмите «Сохранить». Для открытия существующего документа выберите вкладку «Файл» и выберите опцию «Открыть». Затем укажите место, где находится файл, и выберите его для открытия.
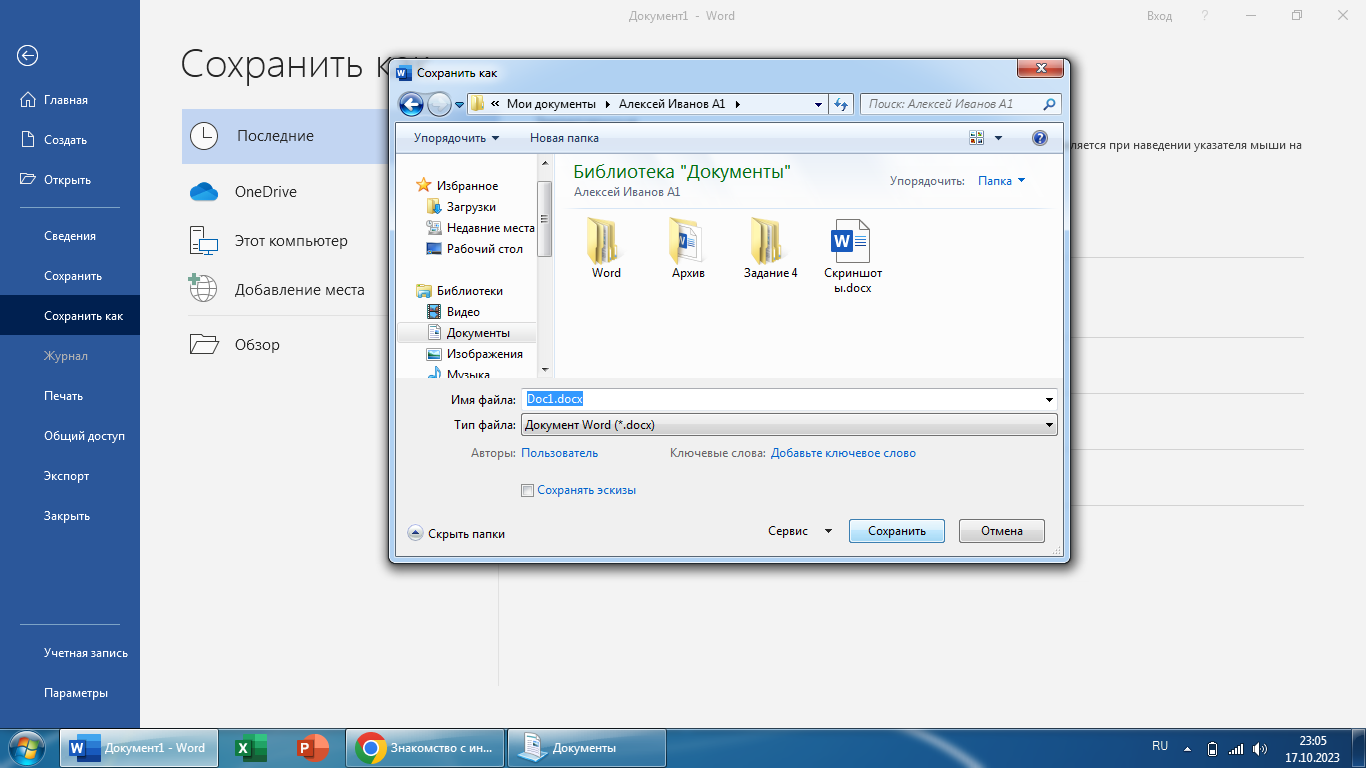
Не забывайте регулярно сохранять свою работу, чтобы избежать потери данных.
- Печать документа
Для печати документа выберите вкладку «Файл» и нажмите на кнопку «Печать». Затем выберите параметры печати, такие как количество копий, страницы для печати и др. Нажмите «Печать», чтобы начать процесс печати.
Microsoft Word — мощный и удобный инструмент для работы с текстовыми документами. По мере изучения программы вы сможете использовать все более сложные функции и инструменты для создания и форматирования профессиональных текстовых документов.
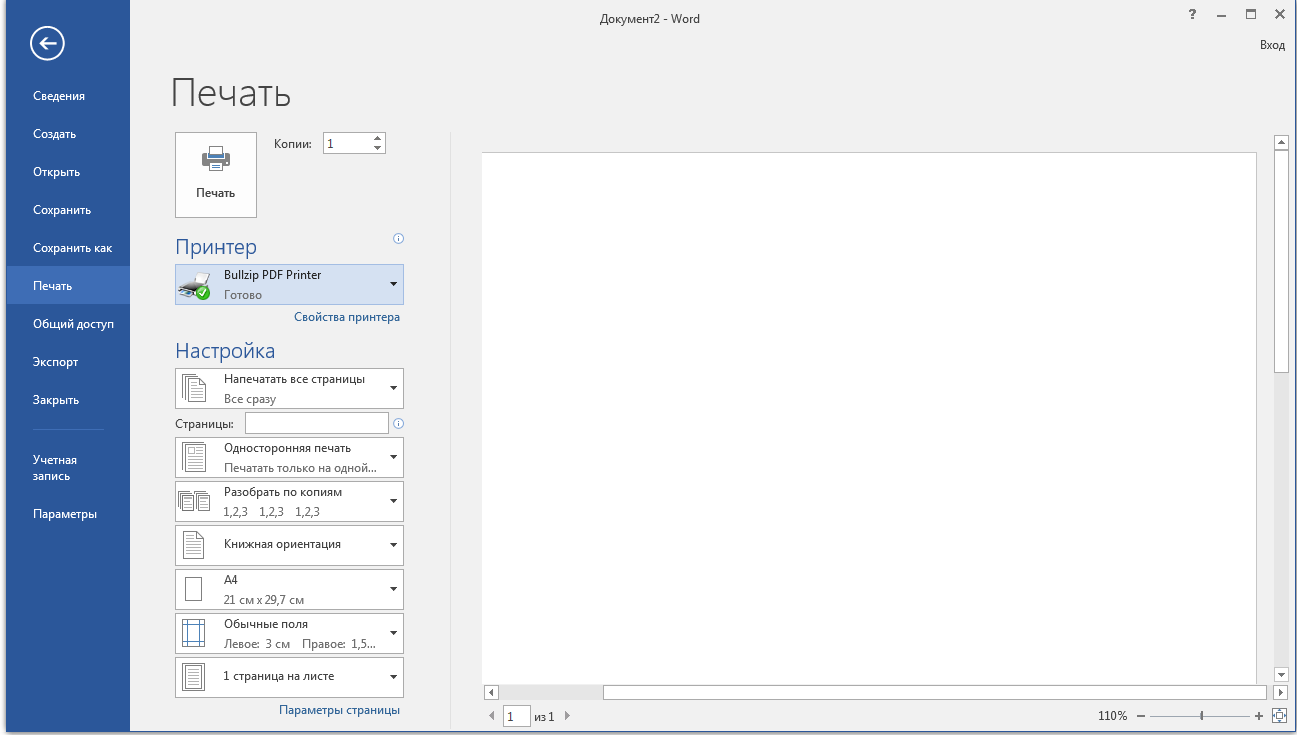
Меню «Шрифт» в Microsoft Word
Меню «Шрифт» в Microsoft Word предлагает множество возможностей для изменения внешнего вида текста. Вот несколько основных функций меню «Шрифт»:
- Выбор шрифта: В меню «Шрифт» вы можете выбрать различные шрифты для вашего текста. Просто выделите текст и выберите нужный шрифт из списка доступных шрифтов.
- Размер шрифта: Используйте меню «Шрифт», чтобы изменить размер шрифта. Выделите текст и выберите нужное значение размера шрифта из списка или укажите свой собственный размер.
- Жирный, курсив и подчеркнутый текст: В меню «Шрифт» вы найдете опции для изменения стиля текста на жирный, курсив и подчеркнутый. Просто выделите текст и щелкните на соответствующей опции для применения жирности, курсива или подчеркивания.
- Зачеркнутый текст: Вы также можете применить стиль зачеркивая к вашему тексту через меню «Шрифт». Просто выделите текст и выберите нужный стиль зачеркивая из списка.
- Цвет шрифта: В меню «Шрифт» вы можете изменить цвет вашего текста. Выделите текст и выберите нужный цвет из доступной палитры или укажите свой собственный цвет.
- Эффекты текста: В меню «Шрифт» вы найдете различные эффекты текста, такие как тени, контуры и выпуклость. Выделите текст и выберите нужные эффекты для создания уникального вида текста.
Меню «Шрифт» в Microsoft Word предлагает широкий спектр инструментов для форматирования текста и создания разнообразных эффектов. Зная основные функции этого меню, вы сможете создавать профессионально отформатированные документы в Word.
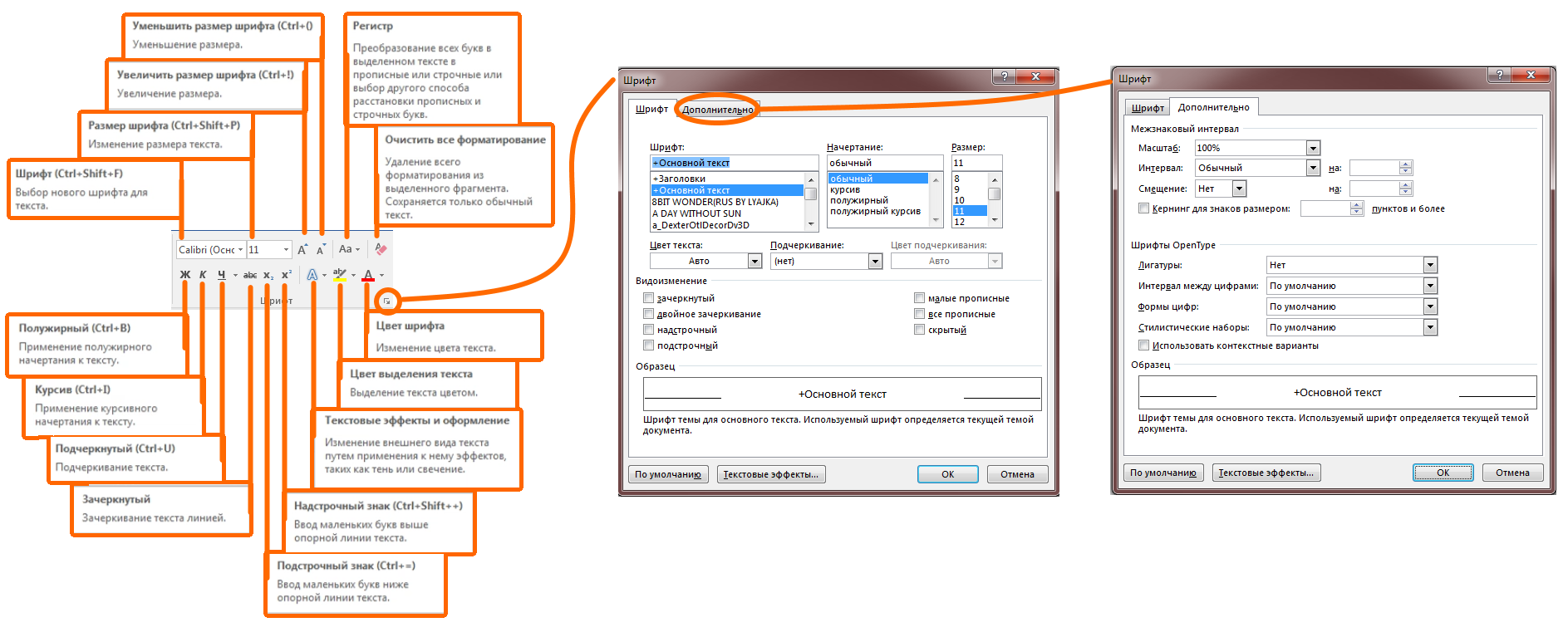
Меню «Абзац» в Microsoft Word
Меню «Абзац» в Microsoft Word предоставляет множество инструментов для настройки форматирования абзацев. Вот краткое описание основных функций меню «Абзац»:
- Выравнивание текста: Вы можете изменить выравнивание текста в абзаце, выбрав одну из следующих опций: выравнивание по левому краю, выравнивание по правому краю, центрирование или выравнивание по ширине. Выделите нужный текст или выберите весь абзац и примените нужное выравнивание.
- Отступы: Меню «Абзац» позволяет настроить отступы в абзаце. Вы можете задать значения для отступа слева и отступа справа, чтобы изменить ширину отступов в абзаце. Также можно настроить отступ первой строки и отступ перед абзацем.
- Межстрочный интервал: В меню «Абзац» есть опции для настройки межстрочного интервала в абзаце. Вы можете выбрать заданный интервал из списка или ввести свое значение.
- Создание автоматического списка: Чтобы создать нумерованный или маркированный список выделите текст и нажмите на советующую кнопку в меню Абзац.
Меню «Абзац» в Microsoft Word предоставляет возможность для форматирования абзацев для приятного восприятия текста. Овладев базовыми функциями этого меню, вы сможете настраивать форматирование абзацев в документах Word с легкостью.
Стили в Microsift Word
Для более удобной работы с оформлением документов и соблюдения заданных правил оформления, в Microsoft Word используются стили. Стили — это наборы определений форматирования, которые можно применять к различным элементам документа.
Преимуществом использования стилей является возможность одновременного применения различных характеристик форматирования, таких как шрифт, размер шрифта, выравнивание, отступы и другие, к определенным текстовым элементам.
Например, если вам нужно изменить шрифт и размер шрифта для всех заголовков в документе, это можно сделать, просто изменив стиль заголовка, и все заголовки будут изменены соответствующим образом.
Стили часто используются для составления официальных документов, дипломных и курсовых работ, научных исследований и других документов, требующих строгого оформления.
Чтобы применить стиль в Microsoft Word, нужно выделить соответствующий текст или абзац и выбрать нужный стиль из раскрывающегося списка стилей на верхней панели инструментов.
Использование стилей не только упрощает оформление и сохраняет единообразие документа, но и экономит время при изменении форматирования. Если вам потребуется изменить форматирование стиля, это можно сделать всего за один раз, и все элементы документа, к которым применен этот стиль, будут автоматически обновлены.
Скрытые символы форматирования в Word
Скрытые символы форматирования в Word, также известные как «неразрывные символы», это визуальные индикаторы, которые показывают, где в тексте применяются определенные типы форматирования. Эти символы не отображаются, когда документ печатается или просматривается в обычном режиме; они видны только при включении опции «Отобразить все знаки» в Word.
Вот некоторые примеры скрытых символов форматирования:
¶ (Параграф): Этот символ отображается в конце каждого параграфа. Он указывает, что был нажат Enter для начала нового параграфа.
· (Пробел): Этот символ отображается всякий раз, когда пробел используется между словами.
→ (Табуляция): Этот символ отображается, когда используется табуляция для создания пробела между текстом.
° (Неразрывный пробел): Этот символ отображается, когда используется неразрывный пробел, который предотвращает разделение слов на разных строках.
↵ (Перенос строки): Этот символ отображается, когда вставлен мягкий перенос строки, который переносит текст на новую строку без создания нового параграфа.
Чтобы включить отображение этих символов в Word, вы можете нажать на кнопку ¶ на панели инструментов.
Различные режимы просмотра документов
В Microsoft Word существуют различные режимы просмотра документов, которые обеспечивают удобство в зависимости от задач пользователя:
- Режим чтения: Этот режим предназначен для удобного чтения документа. В этом режиме убирается большинство элементов интерфейса, чтобы максимально освободить экран для текста.
- Разметка страницы: Этот режим, также известный как режим «Распечатка», показывает документ так, как он будет выглядеть при печати, но без линий подчёркивания грамматических или пунктационных ошибок. Отображаются все колонтитулы, сноски, поля и другие элементы оформления.
- Веб-документ: В этом режиме документ отображается так, как он будет выглядеть, если его сохранить как веб-страницу. Это может быть полезно при создании контента, который будет публиковаться в Интернете.
- Структура: Этот режим, также известен как «Структура документа» или «Режим структуры», позволяет видеть и работать со структурой документа. Это особенно полезно при работе с большими документами, имеющими сложную структуру.
- Черновик: В этом режиме отображается только текст документа без большинства элементов форматирования. Он полезен для фокусировки на содержании текста без отвлечения на оформление.
Чтобы переключиться между режимами просмотра в Word, вы можете использовать панель статуса в нижней части окна программы или воспользоваться вкладкой «Вид» в верхней части интерфейса.
Масштабирование документа в Word
Масштабирование документа в Word можно выполнить следующим образом:
- Откройте свой документ в Word.
- В правом нижнем углу окна программы найдите слайдер масштабирования. Это небольшая полоса прокрутки с процентами рядом.
- Перемещая слайдер, вы можете увеличить или уменьшить масштаб документа. Перемещение слайдера влево уменьшает масштаб, а перемещение вправо — увеличивает.
Также вы можете масштабировать документ через меню «Вид»:
- В верхнем меню выберите закладку «Вид».
- В группе «Масштаб» выберите «Масштаб».
- В открывшемся диалоговом окне вы можете выбрать одну из опций масштабирования: «100%», «Ширина страницы», «Текст», «Весь документ» и т.д.
- После выбора масштаба нажмите «ОК».
В Word есть ещё один удобный способ быстрого масштабирования документа с помощью комбинации клавиш Ctrl и колесика мыши:
- Откройте документ в Word.
- Поставьте курсор мыши в любое место документа.
- Удерживая кнопку Ctrl на клавиатуре, прокрутите колесико мыши вперед, чтобы увеличить масштаб, или назад, чтобы уменьшить масштаб.
Учтите, что изменение масштаба не влияет на размер и формат текста при печати. Это просто изменяет размер текста и изображений на экране для удобства чтения и редактирования.
Форматирование документа
При формировании документа в Word, есть множество настроек, которые вы можете изменить, чтобы подстроить документ под ваши нужды. Вот некоторые из основных настроек и как их изменить:
Настройка параметров документа
- Настройка полей: Перейдите в «Макет» -> «Поля» и выберите необходимые размеры полей. Здесь вы можете выбрать стандартный набор полей или задать свои собственные значения.
- Выбор ориентации страницы: Во вкладке «Макет» -> «Ориентация» можно выбрать портретный или альбомный вид.
- Выбор размера бумаги: Во вкладке «Макет» -> «Размер бумаги» можно выбрать стандартный размер бумаги или задать свой собственный размер.
- Настройка интервалов: Во вкладке «Главная» -> «Абзац» -> «Интервалы» вы можете настроить интервалы между строками и абзацами.
Расстановка переносов
- Включение автоматических переносов: Можно настроить Word так, чтобы он автоматически переносил слова на новую строку, когда они достигают края поля. Для этого перейдите во вкладку «Макет» -> «Переносы» -> «Авто».
- Ручная расстановка переносов: Если вы хотите контролировать место переноса, можете вставить мягкий перенос (Ctrl+Shift+-) в нужном месте слова. Word перенесет слово на новую строку только если оно достигнет края поля.
- Выключение переносов: Если вы не хотите использовать переносы, перейдите в «Макет» -> «Переносы» -> «Нет».
Помните, что все эти настройки можно применять как к целому документу, так и к отдельно взятым его частям.
Добавление новой страницы в документ
В Word есть несколько способов добавления новой страницы в документ:
- Использование перехода на новую страницу: Нажмите Ctrl+Enter, чтобы вставить переход на новую страницу. Это приведет к переходу на новую страницу независимо от того, где вы находитесь на текущей странице.
- Вставка новой страницы из меню «Вставка»: Перейдите во вкладку «Вставка» и выберите «Страницы» -> «Новая страница». Это также вставит переход на новую страницу.
- Просто продолжайте писать: Если вы продолжаете писать и достигаете конца страницы, Word автоматически добавит новую страницу.
Редактирование текста в Word
- Выделение текста: Чтобы выделить текст, нажмите и удерживайте левую кнопку мыши, а затем перетащите курсор по тексту. Если вы хотите выделить все содержимое документа, нажмите Ctrl+A.
- Копирование и вставка: После выделения текста нажмите Ctrl+C, чтобы скопировать его, а затем Ctrl+V для вставки на новом месте.
- Вырезание и вставка: Если вы хотите переместить текст, нажмите Ctrl+X после его выделения, а затем Ctrl+V для вставки на новом месте.
- Удаление текста: После выделения текста нажмите клавишу Delete или Backspace, чтобы удалить его.
Команды буфера обмена
- Буфер обмена: Содержит последние элементы, которые вы скопировали или вырезали. Вы можете получить доступ к буферу обмена, нажав на маленькую стрелку внизу справа в разделе «Буфер обмена» на вкладке «Главная».
- Просмотр буфера обмена: Когда вы открываете буфер обмена, вы можете увидеть все элементы, которые вы скопировали или вырезали. Вы можете вставить любой из этих элементов, нажав на него.
- Очистка буфера обмена: Если вы хотите удалить все элементы из буфера обмена, нажмите на «Очистить все» в верхней части панели буфера обмена.
Проверка правописания
Проверка правописания в Word выполняется автоматически, и она подчеркивает слова, которые, как предполагается, содержат ошибки. Вы можете нажать правой кнопкой мыши на подчеркнутое слово, чтобы увидеть предложенные исправления.
Если вы хотите выполнить проверку правописания для всего документа, перейдите во вкладку «Рецензирование» и выберите «Проверить документ».
Важно помнить, что автоматическая проверка правописания может не всегда быть точной, и иногда она может пропустить ошибки или неправильно их идентифицировать.
Использование различных словарей в Word
- Словарь определений: Word имеет встроенный словарь определений. Чтобы его использовать, выделите слово и нажмите Shift + F7 или перейдите в меню «Обзор» -> «Тезаурус».
- Добавление словарей: Вы можете добавить дополнительные словари в Word для использования при проверке правописания и грамматики. Перейдите в «Файл» -> «Параметры» -> «Проверка правописания и грамматики» -> «Словари».
Проверка документа, написанного на нескольких языках
- Установка языка для части текста: Вы можете установить язык для определенной части текста, выделив этот текст и выбрав нужный язык в меню «Обзор» -> «Язык» -> «Установить язык проверки правописания».
- Автоопределение языка: Word также может автоматически определять язык текста для проверки правописания и грамматики. Эту функцию можно включить в «Файл» -> «Параметры» -> «Проверка правописания и грамматики» -> «Автоопределение языка».
Подбор синонимов
Word имеет встроенный тезаурус, который можно использовать для подбора синонимов. Чтобы использовать его, выделите слово и нажмите Shift + F7 или перейдите в меню «Обзор» -> «Тезаурус». Вы увидите список синонимов, из которых можно выбрать.
Поиск и Замена Символов в Word
-
Поиск: Чтобы найти определенный символ или последовательность символов в документе, вы можете использовать функцию «Поиск». Для этого нажмите
Ctrl+F, введите символ или последовательность символов, которые вы ищете, в появившемся окне поиска. -
Замена: Если вы хотите заменить определенный символ или последовательность символов, используйте функцию «Замена». Нажмите
Ctrl+H, введите символы, которые вы хотите заменить, в поле «Найти», и символы, на которые вы хотите их заменить, в поле «Заменить на». Затем нажмите «Заменить все», чтобы заменить все вхождения, или «Заменить», чтобы заменить их по одному.
Автозамена в Word
Автозамена — это функция Microsoft Word, которая автоматически заменяет определенный текст на другой по мере ввода. Это может быть полезно для исправления опечаток, вставки символов, которые сложно ввести с клавиатуры, или для быстрой вставки длинных или сложных слов и фраз.
Вот как настроить Автозамену в Word:
- Откройте Microsoft Word и перейдите в меню «Файл», затем выберите «Параметры».
- В открывшемся окне выберите «Проверка орфографии и грамматики».
- Затем перейдите во вкладку «Автозамена».
- Введите текст, который вы хотите автоматически заменять (например, «btw»), в поле «Заменить», и текст, на который его нужно заменить (например, «by the way»), в поле «На».
- Нажмите «Добавить», а затем «ОК».
Теперь, когда вы вводите «btw» и пробел или знак препинания, Word автоматически заменяет его на «by the way».
Вы можете повторить этот процесс для любых других слов или фраз, которые вы хотите автоматически заменять.
Вставка Спецсимволов
Чтобы вставить спецсимволы в документ Word, выполните следующие шаги:
- Перейдите во вкладку «Вставка».
- Нажмите на «Символ» в группе «Символы».
- Выберите «Дополнительные символы», чтобы открыть диалоговое окно «Символ».
- В диалоговом окне «Символ» выберите нужный символ и нажмите «Вставить».
Экспресс-стили в Word
В Microsoft Word «Экспресс-стили» (Стили) — это наборы предварительно определенных стилей форматирования, которые вы можете применить к тексту в документе для быстрого изменения его внешнего вида. Это удобный способ унифицировать форматирование в вашем документе и сэкономить время.
Как использовать экспресс-стили
- Применение экспресс-стилей: чтобы применить экспресс-стиль, выделите текст, к которому вы хотите применить стиль, перейдите во вкладку «Главная» и в разделе «Стили» выберите желаемый стиль.
- Создание нового экспресс-стиля: если вы хотите создать свой собственный экспресс-стиль, выделите текст, который уже отформатирован так, как вы хотите. Затем перейдите во вкладку «Главная», в разделе «Стили» выберите «Создать стиль». Введите имя для нового стиля и нажмите «ОК».
- Изменение существующего экспресс-стиля: Если вы хотите изменить существующий экспресс-стиль, в разделе «Стили» на вкладке «Главная» щелкните правой кнопкой мыши на стиле, который вы хотите изменить, и выберите «Изменить». Внесите нужные изменения и нажмите «ОК».
- Удаление экспресс-стиля: Чтобы удалить экспресс-стиль, в разделе «Стили» на вкладке «Главная» щелкните правой кнопкой мыши на стиле, который вы хотите удалить, и выберите «Удалить».
Используйте экспресс-стили для быстрого и эффективного форматирования ваших документов в Word.
Создание колонтитулов
Колонтитулы — это текст или графика, которые повторяются в верхней и/или нижней части каждой страницы документа. Чтобы создать колонтитулы в Word, выполните следующие шаги:
- Перейдите на вкладку «Вставка».
- В группе «Колонтитулы» выберите «Колонтитул» для верхней части страницы или «Нижний колонтитул» для нижней части страницы.
- Выберите один из предложенных стилей колонтитулов или создайте свой собственный.
- Введите текст или добавьте графический элемент, который должен повторяться на каждой странице.
Использование разделов документа
Разделы в Word позволяют разбивать документ на части с разными параметрами форматирования, такими как колонтитулы, нумерация страниц, ориентация страниц и т.д. Чтобы создать раздел в документе, выполните следующие шаги:
- Поместите курсор на месте, где должен начинаться новый раздел.
- Перейдите на вкладку «Страница макета».
- В группе «Разделы» выберите «Разрывы».
- Выберите тип разрыва раздела, который хотите вставить (например, «Разрыв раздела на следующей странице» или «Разрыв раздела на текущей странице»).
После создания раздела вы можете изменить его параметры, такие как колонтитулы, нумерацию страниц и ориентацию страниц, без воздействия на другие разделы документа.
Создание разных колонтитулов для разных разделов
- Создайте новый раздел, как описано выше.
- Перейдите в колонтитул (дважды щелкните в верхней или нижней части страницы).
- Снимите флажок «Связать с предыдущим» на вкладке «Конструктор колонтитулов» в группе «Навигация». Это позволит вам создать уникальный колонтитул для нового раздела.
- Внесите изменения в колонтитул для нового раздела. Они не повлияют на предыдущие разделы.
Создание и обработка таблиц в Word
Создание таблицы
- Перейдите на вкладку «Вставка».
- В группе «Таблицы» выберите «Таблица».
- Выберите количество строк и столбцов для вашей таблицы, двигая курсор по сетке.
- Кликните мышью, и таблица появится в вашем документе.
Вставка и удаление строк и столбцов
Вставка строк или столбцов:
- Щелкните правой кнопкой мыши на ячейке, которая находится рядом с местом, где вы хотите вставить новую строку или столбец.
- Выберите «Вставить», затем выберите «Вставить строки выше» или «Вставить строки ниже» для строк, или «Вставить столбцы слева» или «Вставить столбцы справа» для столбцов.
Удаление строк или столбцов:
- Выделите строку или столбец, который вы хотите удалить.
- Щелкните правой кнопкой мыши и выберите «Удалить строки» или «Удалить столбцы».
Форматирование таблицы
- Щелкните на таблице, чтобы выбрать её.
- В верхней части экрана появится вкладка «Инструменты таблицы». Перейдите на вкладку «Дизайн» или «Макет».
- Используйте варианты на этих вкладках для форматирования вашей таблицы. Вы можете изменить размер ячеек, выровнять текст, выбрать стиль таблицы, добавить границы и т.д.
Сортировка данных в таблице
- Выделите ячейки, которые вы хотите отсортировать.
- Перейдите на вкладку «Макет» на панели «Инструменты таблицы».
- В группе «Данные» выберите «Сортировка».
- В диалоговом окне «Сортировка таблицы» выберите параметры сортировки и нажмите «ОК».
Слияние и разделение ячеек
Слияние ячеек:
- Выделите ячейки, которые вы хотите объединить.
- Щелкните правой кнопкой мыши и выберите «Слияние ячеек».
Разделение ячеек:
- Выделите ячейку, которую вы хотите разделить.
- Щелкните правой кнопкой мыши и выберите «Разделить ячейки».
- В диалоговом окне «Разделить ячейки» введите количество столбцов или строк, на которые вы хотите разделить ячейку, и нажмите «ОК».
Использование текста и графики в таблице
Вы можете вставлять текст, изображения и другие графические элементы в ячейки таблицы, как если бы они были обычным текстовым полем. Просто щелкните в ячейке и начните вводить текст или вставляйте изображения с помощью вкладки «Вставка».
Изменение ориентации текста в ячейках
- Выделите ячейки, в которых вы хотите изменить ориентацию текста.
- Перейдите на вкладку «Макет» на панели «Инструменты таблицы».
- В группе «Выравнивание» выберите «Ориентация текста» и выберите нужную ориентацию.
В Microsoft Word имеются встроенные средства для работы с математическими формулами и таблицами. Чтобы добавить формулу в таблицу Word, вы можете использовать вкладку «Формулы».
Вот некоторые примеры функций, которые вы можете использовать:
- SUM(ABOVE): Суммирует числа в ячейках над формулой.
- SUM(BELOW): Суммирует числа в ячейках под формулой.
- SUM(LEFT): Суммирует числа в ячейках слева от формулы.
- SUM(RIGHT): Суммирует числа в ячейках справа от формулы.
- PRODUCT(ABOVE): Произведение чисел в ячейках над формулой.
- PRODUCT(BELOW): Произведение чисел в ячейках под формулой.
- AVERAGE(ABOVE): Среднее значение чисел в ячейках над формулой.
- AVERAGE(BELOW): Среднее значение чисел в ячейках под формулой.
- COUNT(ABOVE): Количество чисел в ячейках над формулой.
- COUNT(BELOW): Количество чисел в ячейках под формулой.
- MIN(ABOVE): Минимальное число в ячейках над формулой.
- MIN(BELOW): Минимальное число в ячейках под формулой.
- MAX(ABOVE): Максимальное число в ячейках над формулой.
- MAX(BELOW): Максимальное число в ячейках под формулой.
Для использования этих функций:
- Вставьте курсор в ячейку, где вы хотите разместить формулу.
- Выберите вкладку «Макет» в «Инструменты таблиц».
- Нажмите «Формула» в группе «Данные».
- В открывшемся окне выберите нужную функцию или введите свою формулу вручную.
- Нажмите «OK», чтобы применить формулу.
Обратите внимание, что эти функции работают в контексте текущей ячейки, поэтому «ABOVE», «BELOW», «LEFT» и «RIGHT» относятся к ячейкам относительно места, где вы вставили формулу.
С помощью этих инструментов и методов вы можете создавать таблицы практически любой сложности в Word.
Вставка рисунков в Word
Вставка изображений или рисунков в документ Word — это простой процесс, который позволяет улучшить визуальное восприятие вашего документа. Вот как это сделать:
- Перейдите на вкладку «Вставка» в верхнем меню.
- В группе «Иллюстрации» выберите «Рисунки«. Здесь вы можете выбрать «Из файла» если у вас уже есть изображение, которое вы хотите вставить, или «Из Интернета» для поиска изображений онлайн.
- Если вы выбрали «Из файла«, в диалоговом окне, которое появится, навигируйте до места, где находится ваше изображение, выберите его и нажмите «Вставить«.
- Если вы выбрали «Из Интернета«, введите свой запрос в поисковой строке, щелкните на изображении, которое вам нравится, и нажмите «Вставить«.
После вставки изображения, вы можете изменять его размер, перемещать, применять к нему стили и эффекты, а также обрезать его с помощью инструментов на вкладке «Формат«, которая появится, когда вы выберете изображение.
Также вы можете добавить текстовые подписи к изображениям, используя функцию «Вставить подпись» на вкладке «Ссылки«.
Работа с графическими объектами в Word
Microsoft Word включает в себя встроенный графический редактор, который позволяет вам создавать и редактировать графические объекты, такие как формы, диаграммы, SmartArt и другие иллюстрации.
Рисование и форматирование форм
- Перейдите на вкладку «Вставка» в верхнем меню.
- В группе «Иллюстрации» выберите «Фигуры». Здесь вы найдете различные встроенные формы, которые можно использовать в вашем документе.
- Выберите форму, которую хотите использовать, затем щелкните в документе и перетащите курсор, чтобы нарисовать форму.
- Когда форма будет нарисована, вы можете форматировать ее, используя различные опции, доступные на вкладке «Формат», которая появится в верхнем меню.
Создание диаграмм
- Перейдите на вкладку «Вставка» в верхнем меню.
- В группе «Иллюстрации» выберите «Диаграмма».
- В диалоговом окне, которое появится, выберите тип диаграммы, который вы хотите использовать, и нажмите «ОК».
- Введите свои данные в таблицу, которая появится, и Word автоматически обновит диаграмму.
Создание графики SmartArt
- Перейдите на вкладку «Вставка» в верхнем меню.
- В группе «Иллюстрации» выберите «SmartArt».
- В диалоговом окне, которое появится, выберите тип графики SmartArt, который вы хотите использовать, и нажмите «ОК».
- Введите свой текст в панели «Текст» или прямо в элементах графики SmartArt.
Помимо этого, вы можете изменять размеры графических объектов, поворачивать их, применять к ним стили и эффекты, а также группировать и разгруппировать их с помощью команд на вкладке «Формат».
Использование шаблонов при создании новых документов
Шаблоны в Word могут помочь вам быстро создать документы с предустановленными параметрами форматирования и оформления. Вот как использовать шаблоны при создании новых документов:
- Откройте Word и выберите «Новый» из меню «Файл».
- Вы увидите галерею предустановленных шаблонов. Вы можете просмотреть доступные или воспользоваться поиском для нахождения нужного шаблона.
- После выбора шаблона нажмите кнопку «Создать». Ваш новый документ будет создан на основе выбранного шаблона.
Создание собственных шаблонов
Создание собственных шаблонов позволяет сохранить определенные параметры форматирования и оформления для будущих документов. Вот как создать собственный шаблон:
- Создайте новый документ и настройте его в соответствии с вашими предпочтениями: установите нужные шрифты, размеры, межстрочные интервалы, заголовки и т.д.
- Когда документ будет готов, перейдите в меню «Файл» и выберите «Сохранить как».
- В диалоговом окне «Сохранить как» выберите место для сохранения шаблона. В раскрывающемся списке «Тип файла» выберите «Word Template» (.dotx).
- Дайте шаблону имя и нажмите «Сохранить».
Теперь этот шаблон будет доступен для создания новых документов.
Слияние документов
Word позволяет объединить содержимое двух или более документов. Вот как это сделать:
- Откройте один из документов, которые вы хотите объединить.
- Перейдите в меню «Вставка» и выберите «Объект», а затем «Текст из файла».
- В открывшемся диалоговом окне перейдите к второму документу, который вы хотите объединить с первым, выделите его и нажмите «Вставить».
Текст второго документа будет вставлен в конец первого. Если нужно объединить несколько документов, просто повторите этот процесс для каждого из них.
Пробелы и знаки препинания
- Вставляйте пробел после запятой, точки с запятой, двоеточия и восклицательного/вопросительного знака перед следующим словом.
- Используйте неразрывный пробел (Ctrl+Shift+Пробел) между словами, чтобы предотвратить перенос строки.
- Не ставьте пробел перед знаками препинания, такими как вопросительный, восклицательный, двоеточие, точка с запятой и запятая.
Служебные клавиши на клавиатуре, используемые в Microsoft Word
Клавиатура является одним из основных инструментов при работе в программе Microsoft Word. Помимо обычных букв и цифр, на клавиатуре также присутствуют служебные клавиши, которые выполняют специальные функции в рамках программы Word:
- Пробел (Space) — это клавиша, которую используют для вставки пробела между словами или символами. Она находится на нижней части клавиатуры, между клавишами «Alt» и «Ctrl». Пробел играет важную роль при форматировании текста и разделении его на отдельные слова.
- Enter (Ввод) — клавиша, расположенная чуть правее центра и дублируется снизу справа на клавиатуре. Она выполняет функцию перехода к новой строке, создания нового абзаца. При нажатии клавиши Enter курсор переходит на новую строку.
- Delete (Удалить справа от курсора) — клавиша, правее и ниже от клавиши «F12». Клавиша Delete используется для удаления символов или выделенных фрагментов текста. Если необходимо удалить символ, можно поместить курсор перед ним и нажать Delete. А если нужно удалить объект, просто выделите его и нажмите Delete.
- Backspace (Удалить слева от курсора) — это клавиша, расположенная выше клавиши Enter. Клавиша Backspace используется для удаления символов перед позицией курсора. Если курсор находится после символа, нажатие на клавишу Backspace удалит этот символ.
- Esc (Escape) — клавиша, которая находится в верхнем левом углу клавиатуры. Она выполняет функцию отмены действий или закрытия диалоговых окон. Если вам необходимо выйти из режима редактирования, можно нажать клавишу Esc.

Горячие клавиши в программе Microsoft Word
Горячие клавиши в программе Microsoft Word — это комбинации клавиш на клавиатуре, которые позволяют выполнить определенные операции быстро и без необходимости использовать мышь. Они значительно повышают эффективность работы и ускоряют выполнение различных задач. Вот несколько примеров горячих клавиш, которые широко используются в Microsoft Word:
- Ctrl + C — копирование выделенного текста или объекта в буфер обмена.
- Ctrl + X — вырезание выделенного текста или объекта и помещение их в буфер обмена.
- Ctrl + V — вставка текста или объекта из буфера обмена на текущую позицию курсора.
- Ctrl + Z — отмена последнего действия или шага.
- Ctrl + Y — повторение последнего действия или шага.
- Ctrl + S — сохранение текущего документа.
- Ctrl + P — вызов окна печати для печати текущего документа.
- Ctrl + A — выделение всего текста в текущем документе.
- Ctrl + F — открытие окна поиска для поиска определенного текста или фразы.
- Ctrl + B — применение выделенному тексту жирного начертания (bold).
- Ctrl + I — применение выделенному тексту курсивного начертания (italic).
- Ctrl + U — применение выделенному тексту подчеркивания (underline).
- Ctrl + L — выравнивание текста по левому краю.
- Ctrl + R — выравнивание текста по правому краю.
- Ctrl + E — выравнивание текста по центру.
- Shift + Enter — выполнение перехода на новую строку без создания нового абзаца (перенос строки).
- Ctrl + F4 — закрытие текущего документа.
- Ctrl + N — создание нового документа.
- Ctrl + O — открытие существующего документа.
- Ctrl + W — закрытие активного окна (вкладки) внутри Word.
- Ctrl + Bksp — удаление всего слова перед позицией курсора.
- Ctrl + Shift + V — вставка содержимого буфера обмена с сохранением форматирования.
- Ctrl + Shift + C — копирование форматирования выделенного текста.
- Ctrl + Shift + P — вставка отформатированного текста.
- F12 — открытие окна «Сохранить как» для сохранения текущего документа с указанием имени и расположения.
- F7 — запуск проверки правописания и грамматики в текущем документе.
- Ctrl + ] — увеличение размера шрифта выделенного текста.
- Ctrl + [ — уменьшение размера шрифта выделенного текста.
- Alt + Shift + D — вставка текущей даты в документ.
- Ctrl + K — создание гиперссылки на выделенный текст или объект.
- Ctrl + Home — переход к началу документа.
- Ctrl + End — переход к концу документа.
- Ctrl + Tab — переключение между открытыми окнами Word.
- Ctrl + Shift + > — увеличение отступа на текущем абзаце.
- Ctrl + Shift + < — уменьшение отступа на текущем абзаце.
- Ctrl + Shift + F — открытие окна форматирования шрифта.
- F1 — открытие справки Microsoft Word.
- F4 — повторение последнего действия.
- Ctrl + G — открытие окна «Перейти к» для быстрого перемещения внутри документа.
- Ctrl + Shift + Пробел — Неразрывный пробел.
- Ctrl + H — открытие окна «Заменить» для поиска и замены текста.
- Ctrl + J — выравнивание выделенного абзаца по ширине страницы.
- Ctrl + U — применение подчеркивания к выделенному тексту.
- Ctrl + I — применение курсива к выделенному тексту.
- Ctrl + L — выравнивание выделенного абзаца по левому краю.
- Ctrl + R — выравнивание выделенного абзаца по правому краю.
- Ctrl + E — выравнивание выделенного абзаца по центру.
- Ctrl + D — открытие окна «Шрифт» для настройки параметров шрифта.
Горячие клавиши в Microsoft Word упрощают выполнение различных задач и повышают эффективность работы с программой.
Однако, помните, что горячие клавиши могут немного отличаться в различных версиях Word.
Пример клавиатурного тренажера: