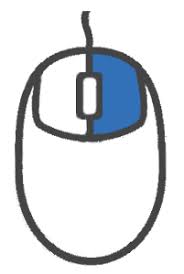Рабочий стол
Рабочий стол является основным элементом интерфейса Windows. После запуска операционной системы Windows, пользователь увидит рабочий стол, на котором отображаются различные объекты, такие как ярлыки, файлы и папки. Кроме того, на рабочем столе расположена панель задач, которая позволяет быстро переключаться между открытыми приложениями и выполнять другие операции.
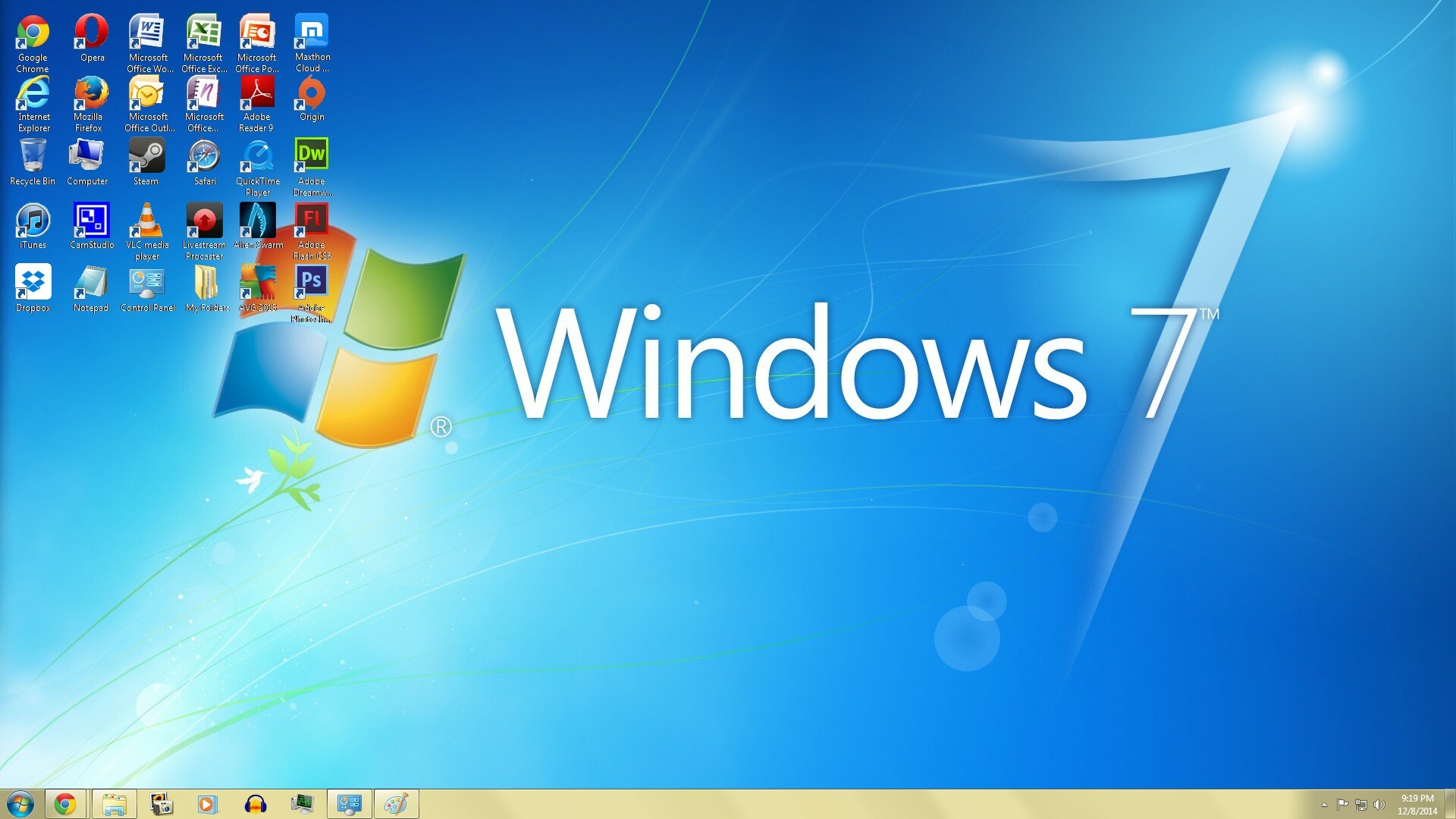
Панель задач
Панель задач является одним из главных элементов управления в операционной системе Windows. Она расположена внизу экрана и содержит кнопку «Пуск», список открытых приложений и системные уведомления. Через панель задач можно легко запустить приложение, переключиться между задачами или закрыть приложение.
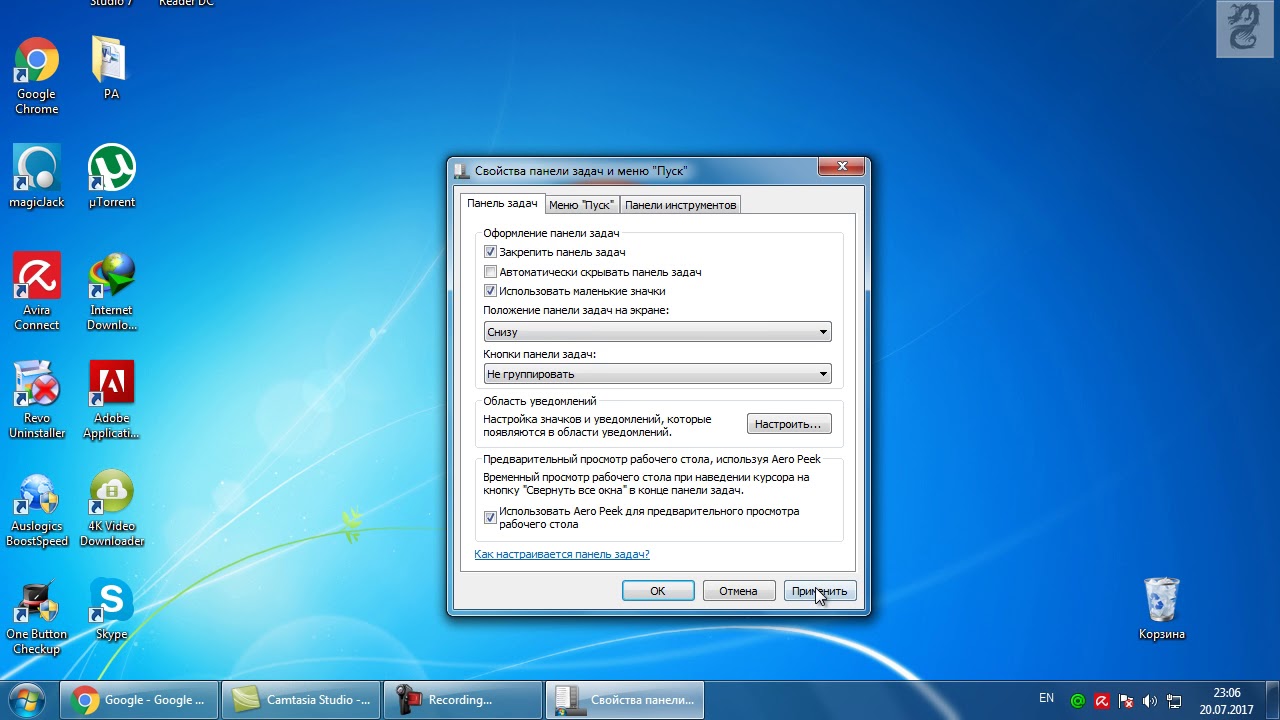
Пуск
Кнопка «Пуск» находится в левом нижнем углу экрана и предоставляет доступ к основным функциям и настройкам компьютера. По щелчку на кнопке «Пуск» открывается меню, в котором можно найти различные пункты, такие как «Мой компьютер», «Панель управления», «Документы» и другие. Оттуда вы можете запускать приложения, открывать файлы, настраивать параметры компьютера и многое другое.
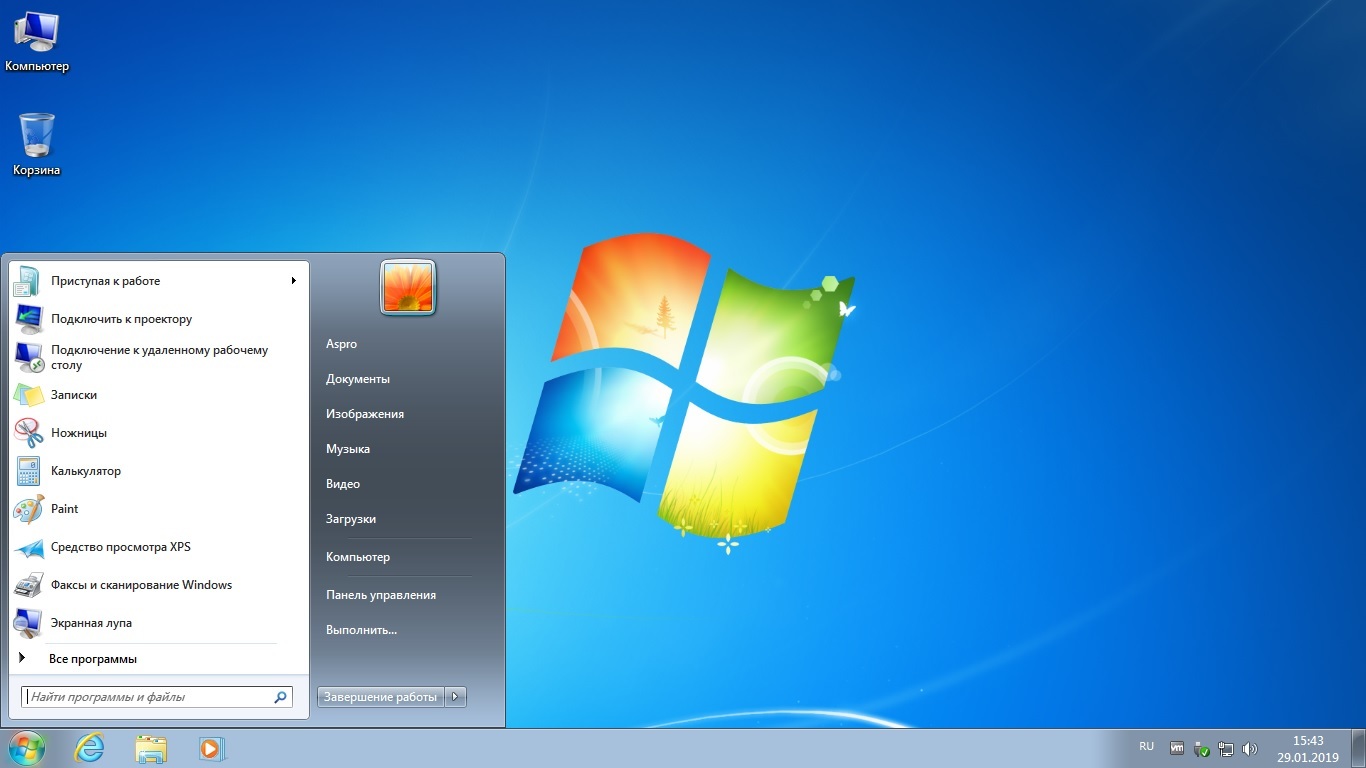
Окна
Окно в Windows представляет собой прямоугольную область на экране, в которой отображается содержимое приложения или файла. Окно имеет заголовок, который обычно содержит имя приложения или файла и кнопки управления (закрыть, свернуть, развернуть).
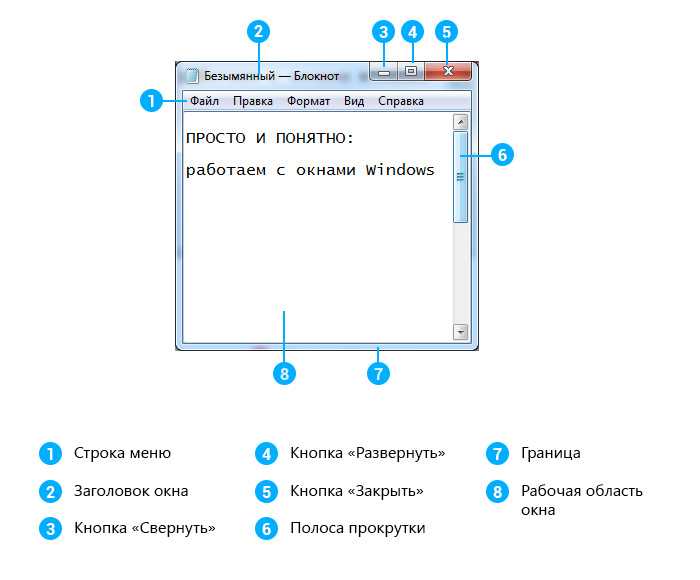
Основные элементы окна
- Заголовок окна: В верхней части каждого окна находится заголовок, который показывает имя приложения или документа. Через заголовок вы можете перемещать окно по экрану.
- Полоса меню: Многие приложения в Windows имеют меню, которое содержит команды для управления приложением. Полоса меню обычно находится под заголовком окна.
- Полоса инструментов: Некоторые приложения имеют полосу инструментов, которая содержит быстрые команды и кнопки для выполнения различных действий.
- Область содержимого: Это главная область окна, где отображается содержимое приложения или файла. Здесь вы можете редактировать текст, просматривать изображения, запускать программы и многое другое.
- Кнопки управления: Справа в верхнем углу окна находятся кнопки управления: закрытия окна (крестик), сворачивания окна (палочка) и развертывания окна (квадрат). Кнопки позволяют минимизировать, развернуть или закрыть окно.
Минимизация, развертывание и закрытие окон
- Минимизация: Нажатие на кнопку «свернуть» (палочка) сворачивает окно в панель задач, оно становится значком приложения. Вы можете восстановить окно, щелкнув по значку в панели задач.
- Развертывание: Если окно свернуто, вы можете развернуть его, нажав на значок приложения в панели задач или дважды щелкнув по заголовку окна. Развертывание восстанавливает окно в предыдущий размер.
- Закрытие: Нажатие на кнопку «закрыть» (крестик) закрывает текущее окно. Обратите внимание, что это действие зависит от приложения: в некоторых случаях окно закрывается полностью, а в других — остается активным в панели задач.
Работа с несколькими окнами
Windows позволяет открывать несколько окон одновременно. Например, вы можете иметь открытыми несколько приложений, чтобы переключаться между ними:
- Переключение между окнами: Чтобы переключиться между открытыми окнами, используйте комбинацию клавиш
Alt + Tab. Это позволит вам быстро выбирать нужное окно из списка открытых приложений. - Разделение экрана: В Windows также есть функция разделения экрана, которая позволяет вам одновременно работать с несколькими окнами на одном мониторе. Вы можете активировать ее, выбрав необходимое окно и нажав «Win»+»←», затем выбрав ещё одно и нажав «Win»+»→».
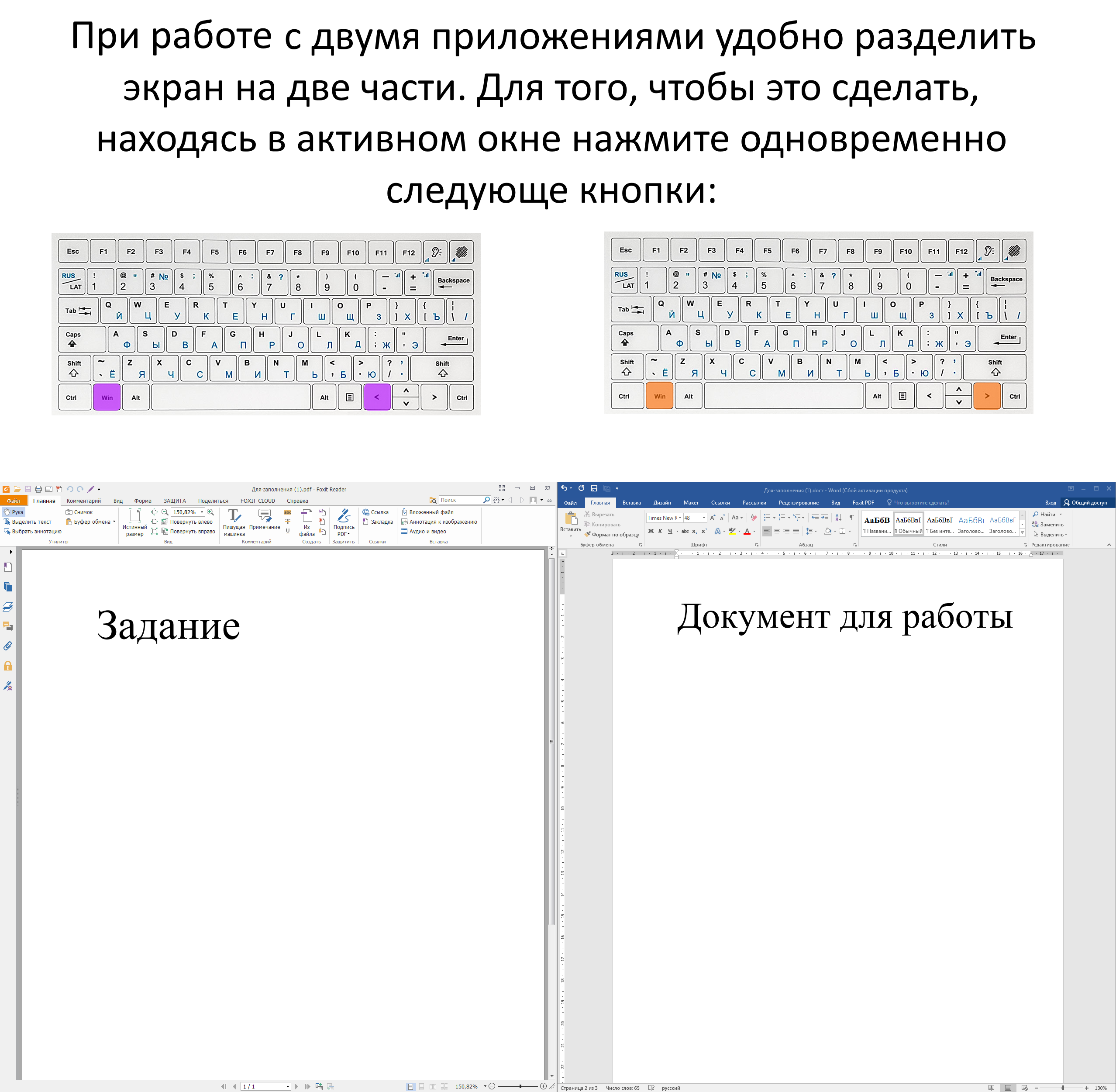
Задание:
Откройте 2 окна (Проводник и Браузер) и расположите их как на изображении ниже:
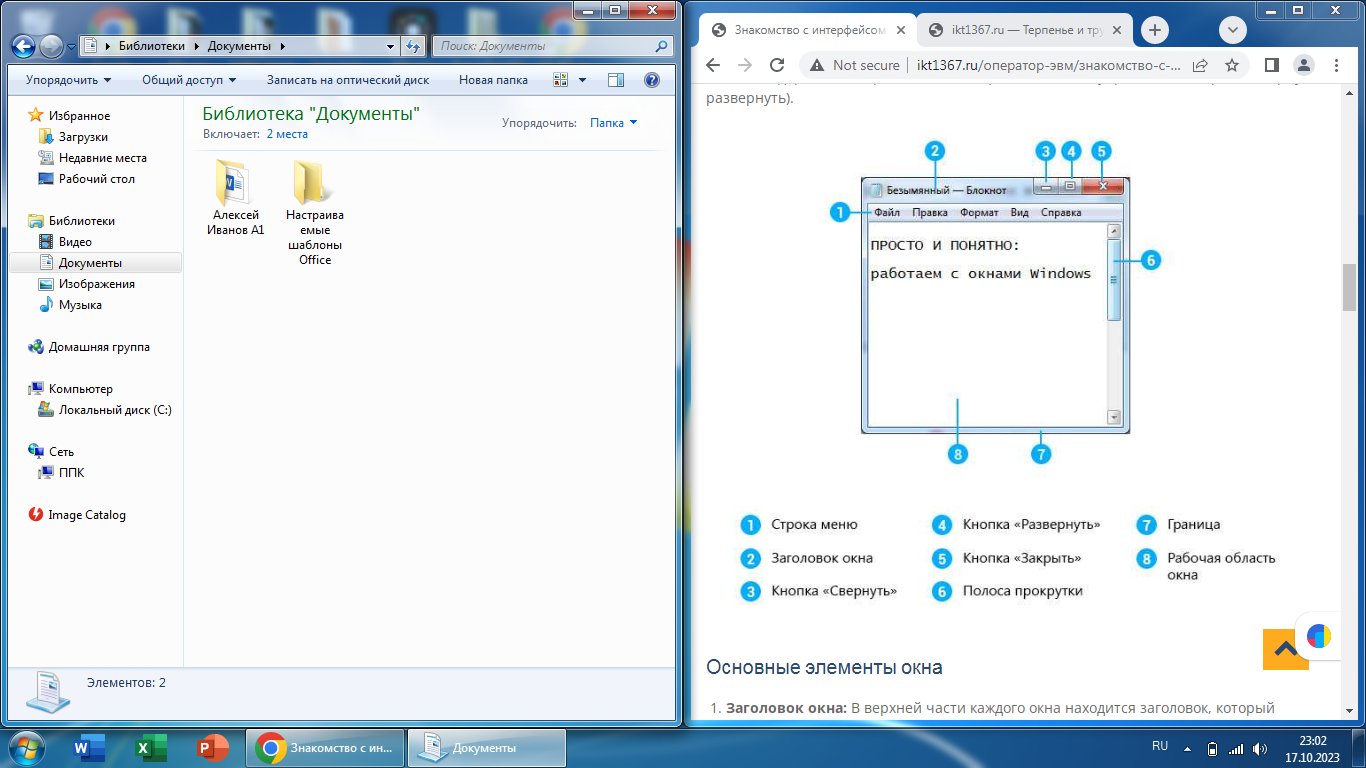
Окна в Windows предоставляют удобный способ взаимодействия с приложениями и файлами на компьютере.
Знание основных элементов и функций окон позволяет начинающим пользователям более эффективно использовать операционную систему и управлять своими задачами на компьютере.
Файловый менеджер (Проводник)
Файловый менеджер (Проводник) — это инструмент, который позволяет управлять файлами и папками на компьютере. Он позволяет просматривать и организовывать содержимое дисков, создавать новые папки, копировать, перемещать или удалять файлы. Файловый менеджер также позволяет открывать файлы различных форматов, просматривать и редактировать их с помощью соответствующих приложений.
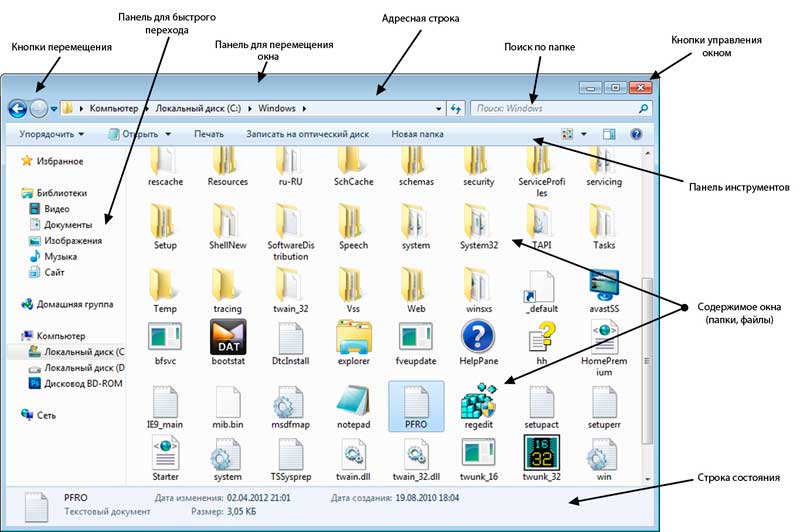
Одной из важных функций Проводника является навигация по файловой системе. В Проводнике мы можем перемещаться по различным папкам и просматривать их содержимое. Для этого используются панели навигации, в которых отображаются диски, папки и файлы.
- Панель быстрого перехода: Она расположена слева и содержит различные элементы, такие как диски, папки пользователя, специальные папки, недавно использованные файлы и т.д. Путем щелчка мыши по одному из элементов можно быстро перейти к его содержимому.
- Содержимое окна: отображает содержимое выбранной папки или диска. Здесь можно просматривать файлы, копировать, перемещать, удалять и выполнять другие операции.
Контекстное меню – это набор команд, доступных при щелчке правой кнопкой мыши на объекте или в определенной области экрана. Оно позволяет пользователю быстро и удобно выполнять необходимые действия, связанные с выбранным объектом.
- Копирование и вставка: Пользователь может выделить файл в окне Проводника (файлового менеджера), щелкнуть правой кнопкой мыши и выбрать опцию «Копировать». Затем он может открыть папку, куда хочет вставить скопированный объект, щелкнуть правой кнопкой мыши и выбрать опцию «Вставить».
- Управление файлами: Пользователь может щелкнуть правой кнопкой мыши на файле в окне Проводник и выбрать опции, такие как «Переименовать«, «Удалить» или «Открыть с помощью«, чтобы выполнить соответствующие операции с файлом.
- Работа с ярлыками: Пользователь может создать ярлык на рабочем столе, щелкнув правой кнопкой мыши на файле или папке в окне Проводник и выбрав опцию «Отправить» > «Ярлык на рабочем столе». Когда пользователь щелкает правой кнопкой мыши на ярлыке, появляется контекстное меню с опциями, такими как «Открыть», «Свойства» или «Удалить».
- Работа с программами: Пользователь может открыть контекстное меню на иконке программы на панели задач Windows и выбрать опцию «Закрепить на панели задач» для быстрого доступа к программе.
- Работа с интернет-браузером: Веб-браузеры, такие как Google Chrome или Mozilla Firefox, имеют контекстное меню, которое позволяет пользователю выполнить действия, такие как открытие новой вкладки, сохранение изображения или копирование ссылки, щелкнув правой кнопкой мыши на соответствующий элемент на веб-странице.
Общие обозначения:
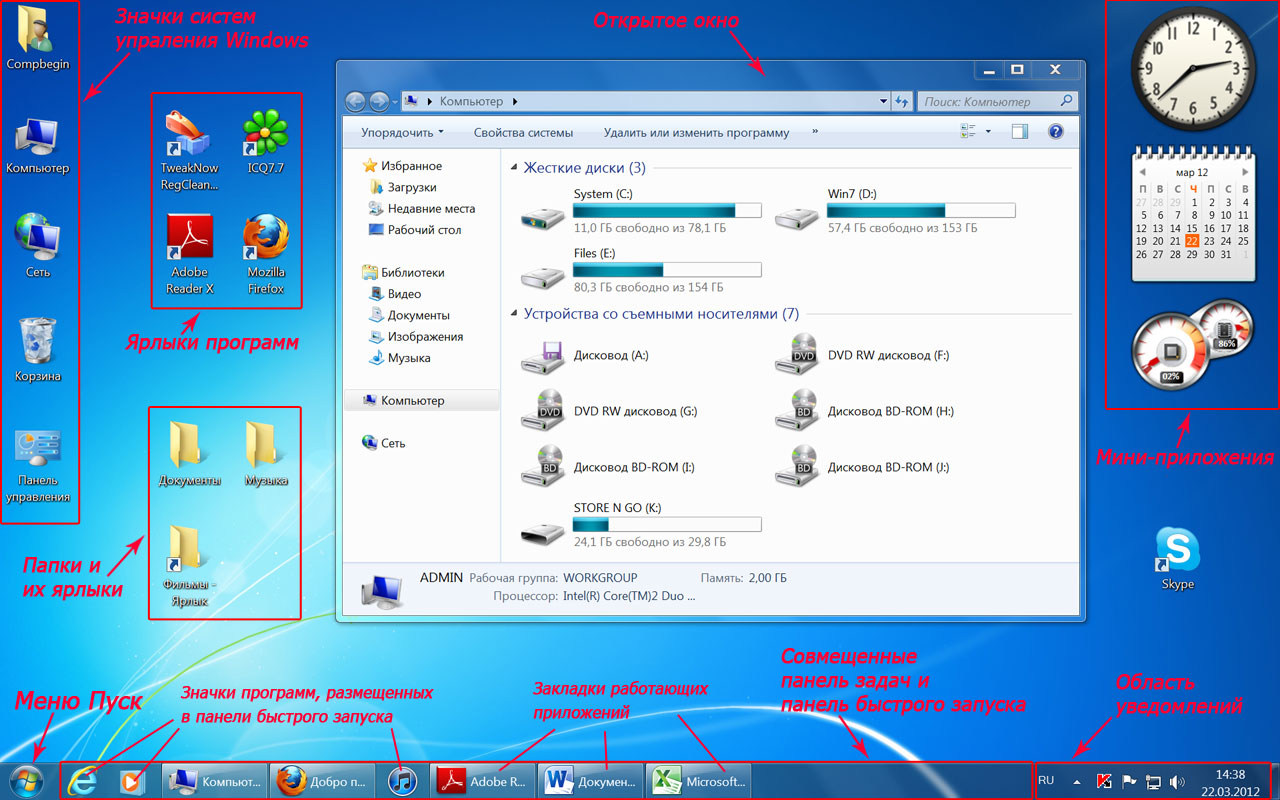
Быстрые сочетания клавиш:
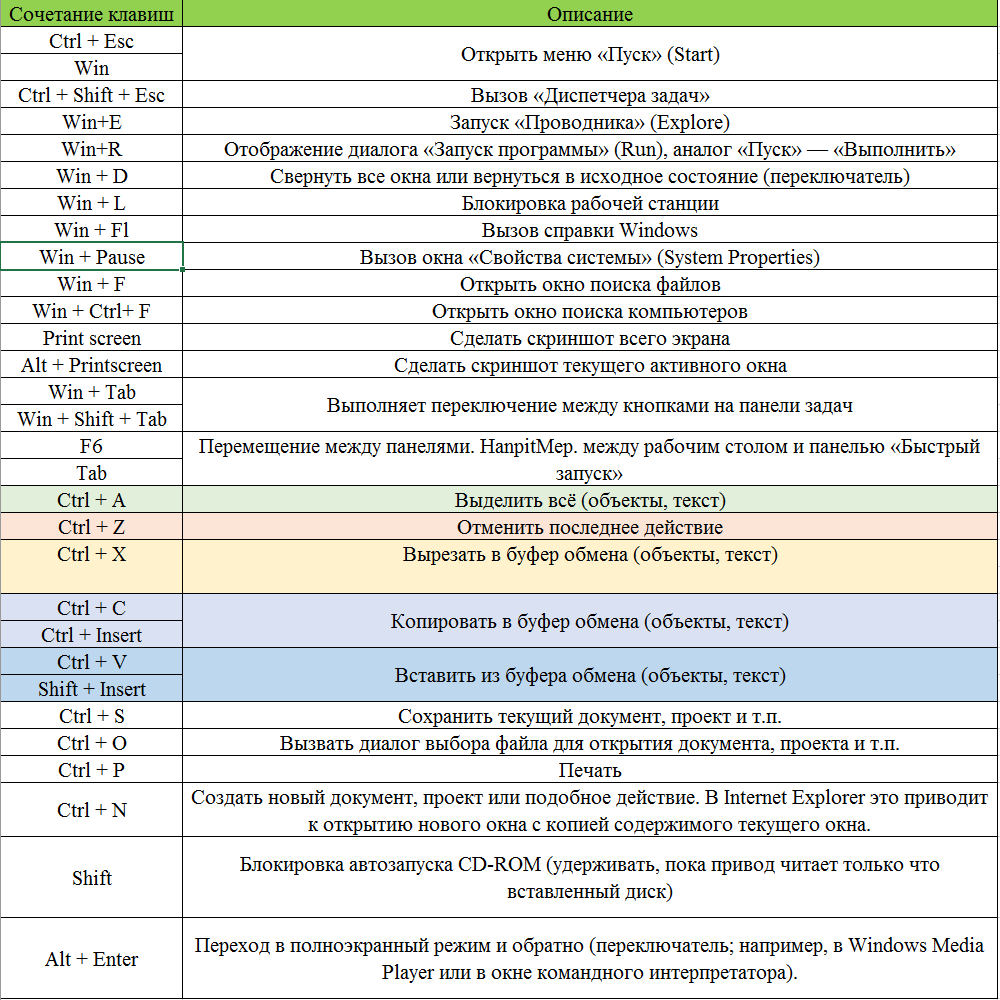
Теперь вы готовы приступить к использованию компьютера под управлением операционной системы Windows и максимально эффективно взаимодействовать с различными приложениями и файлами.