Язык правописания в Word
Представьте, что вы оформляете документ на русском языке, а правописание включено на английском языке, тогда вы получите проверку орфографии в таком формате
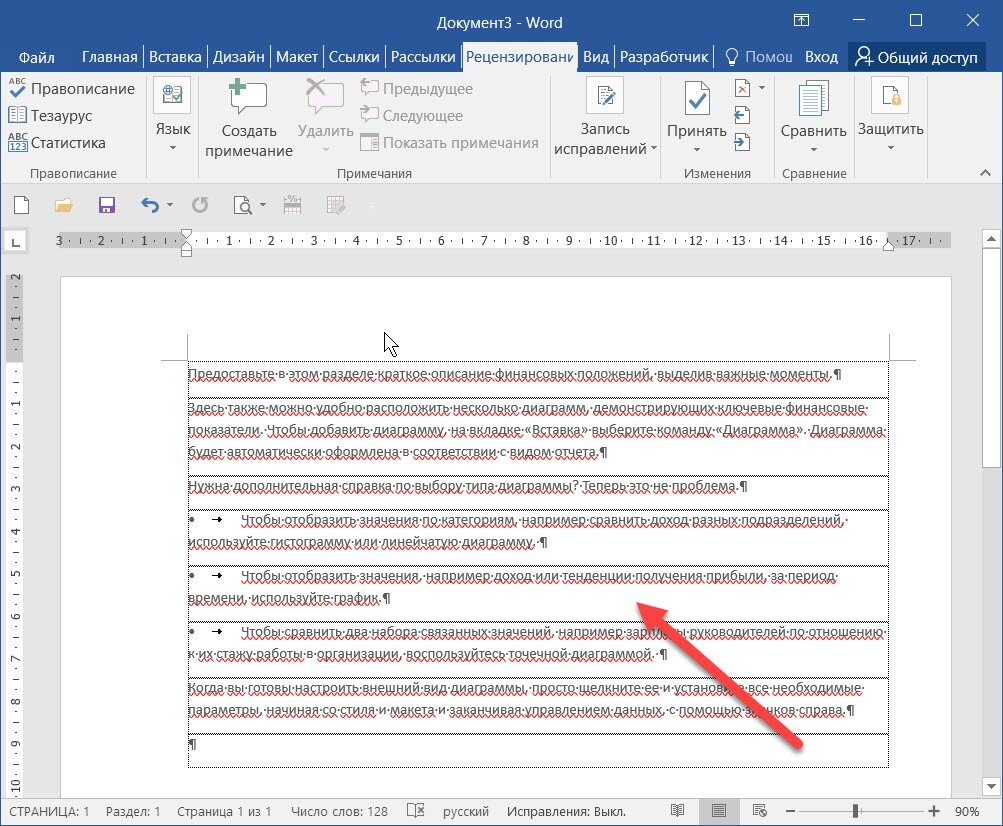
Как добавить язык (английский) проверки правописания?
Последние версии Word позволяют настроить проверку правописания языка автоматически, то есть программа будет сама «видеть» какой язык используется (в нашем случае, русский язык или английский). Однако это будет возможно только в том случае, если язык установлен, и включена функция проверки правописания.
1 способ:
1. В окне открытого документа переходим к вкладке «Рецензирование».
2. В группе «Язык» выбираем команду «Языковые параметры»
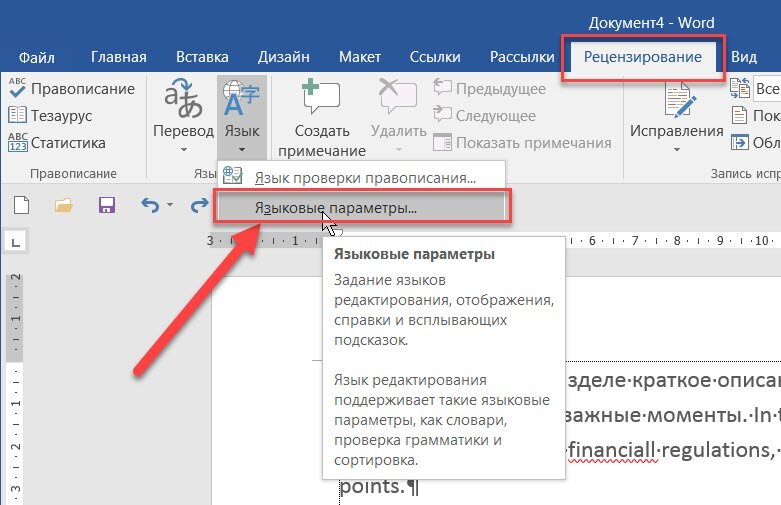
3. В появившемся окне «Параметры Word» добавляем необходимый нам язык.
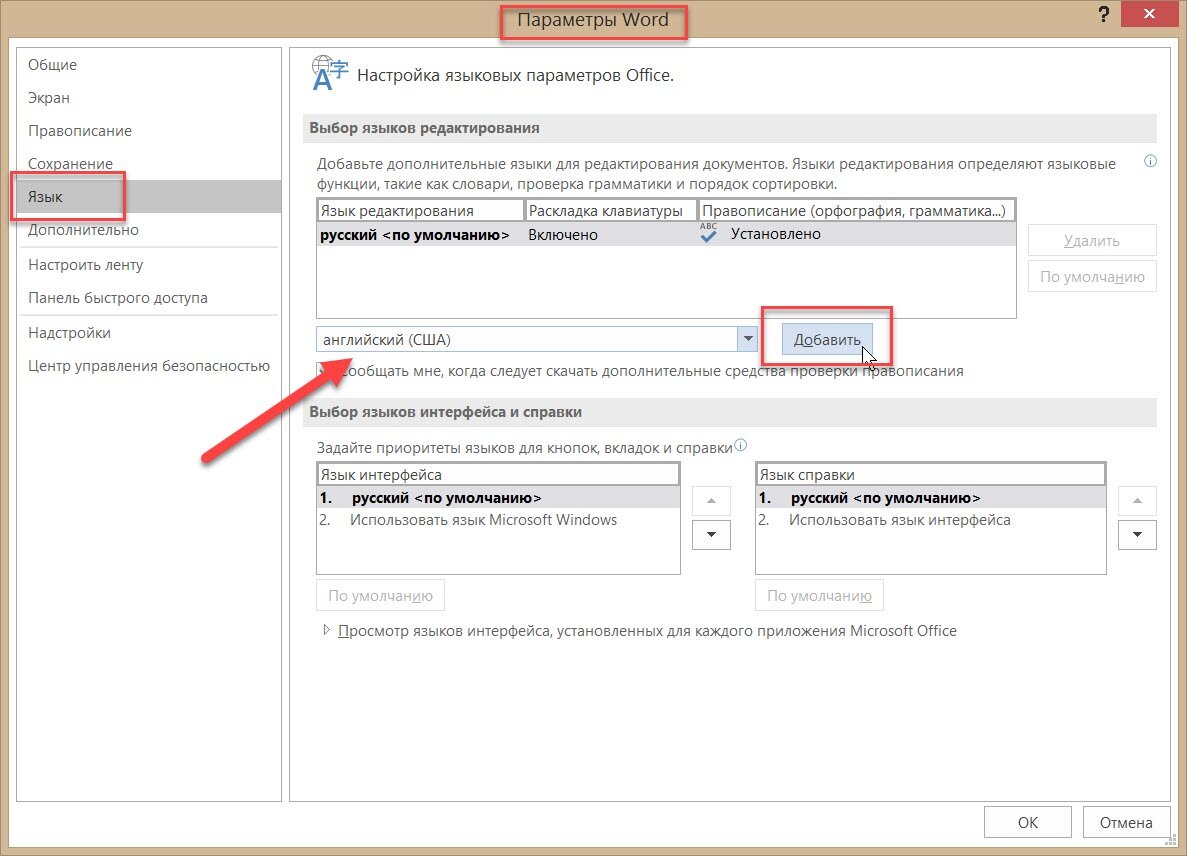
4. Далее нажмите кнопку Добавить и нажмите ОК.
2 способ открыть окно «Параметры Word» можно с помощью команды «Файл» далее «Параметры Word» и окно «Язык».
Примечание. После этого в меню «Язык» выбранный язык добавится в список для быстрого использования.
Как включить (отключить) проверку правописания в Word?
Как включить проверку правописания, если вдруг программа «перестала» делать проверку орфографии. Где найти команду включения Правописания?
1. В окне открытого документа переходим к вкладке «Рецензирование».
2. В группе «Язык» выбираем команду «Язык проверки правописания»
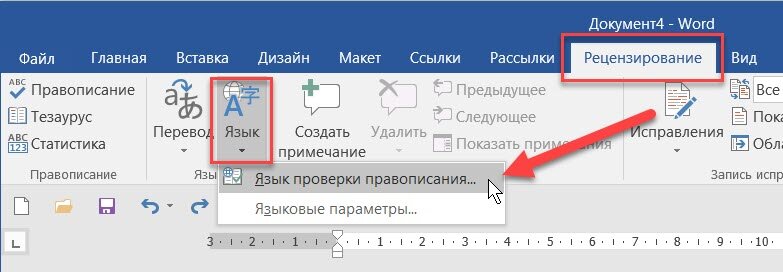
3. В окне «Язык» выбираем команду язык для проверки основным (русский или английский)
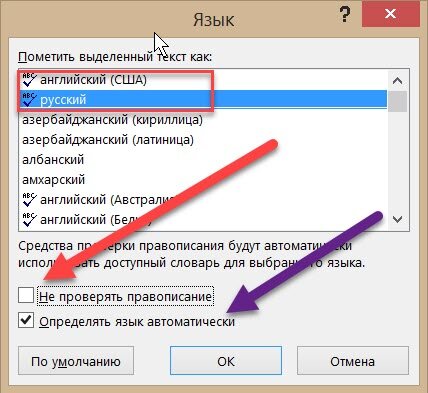
4. Напротив команды «Не проверять правописание» снимаем галочку (если галочка активна, то правописание не проверяется).
5. Напротив команды «Определять язык автоматически» включите галочку, чтобы язык в программе определялся и проверялся автоматически.
Как пополнить словарь Word для проверки правописания?
Очень часто при вводе в документ собственных имен, нераспространенных географических названий, аббревиатур и т.д. они подчеркиваются красной волнистой линией. В этом случае речь идет, как правило, не об ошибке (хотя и в этих словах возможно неправильное написание), а об отсутствии данных словоформ в словаре программы. По ходу работы эти слова можно вносить в словарь Word:
1. В окне открытого документа щелкаем правой кнопкой по слову, подчеркнутому красной волнистой линией.
2. В контекстном меню выбираем пункт «Добавить в словарь».
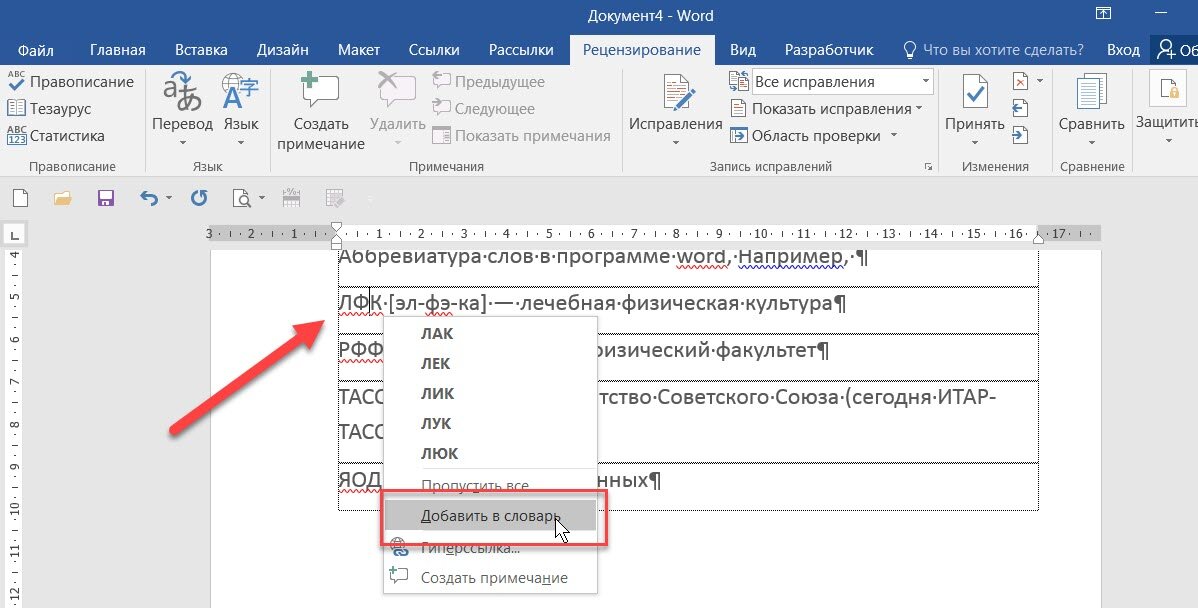
Примечание. При совершении данной операции будьте предельно внимательны в написании слов, чтобы в словарь не попали ошибочные способы.
Подбор синонимов
Чтобы провести в тексте замену слова на синоним, можно воспользоваться одним из приведенных ниже способов:
1 способ:
1. В окне открытого документа нажмите правой кнопкой по нужному слову.
2. В контекстном меню наведите курсор на пункт «Синонимы».
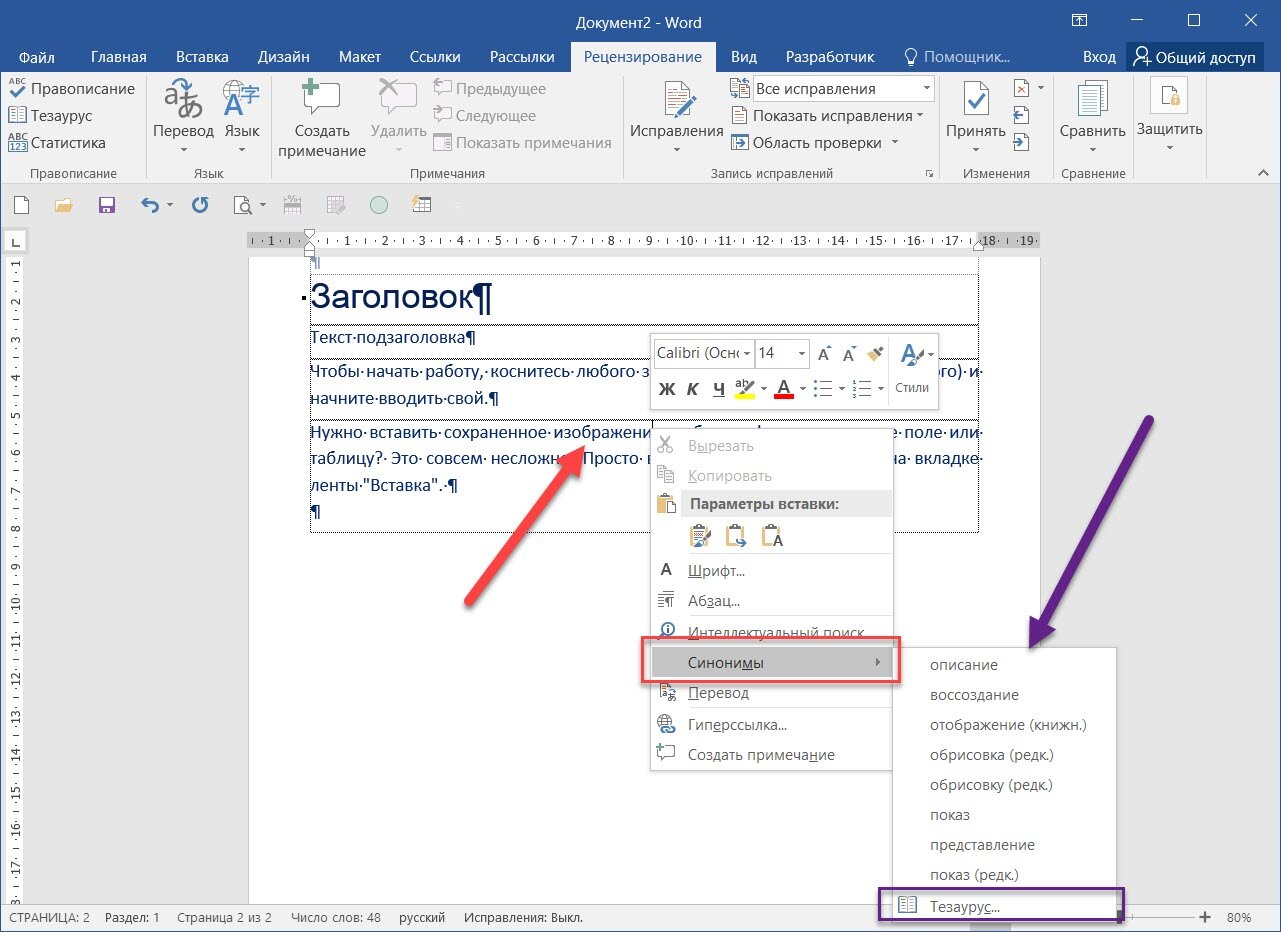
3. В меню «Синонимы» выберите нужный синоним.
4. Если подходящего слова в меню не обнаружено или же необходимо подобрать не синоним, а, к примеру, антоним, то в меню «Синоним» выбираем пункт «Тезаурус…».
5. Справа откроется область «Справочные материалы» с вкладкой «Тезаурус».
6. В его обширном списке предложений найдите нужный способ слова и наведите на него курсор.
7. Справа от слова отобразится кнопка меню, щелкнув по которой, в списке команд выберите пункт «Вставить».
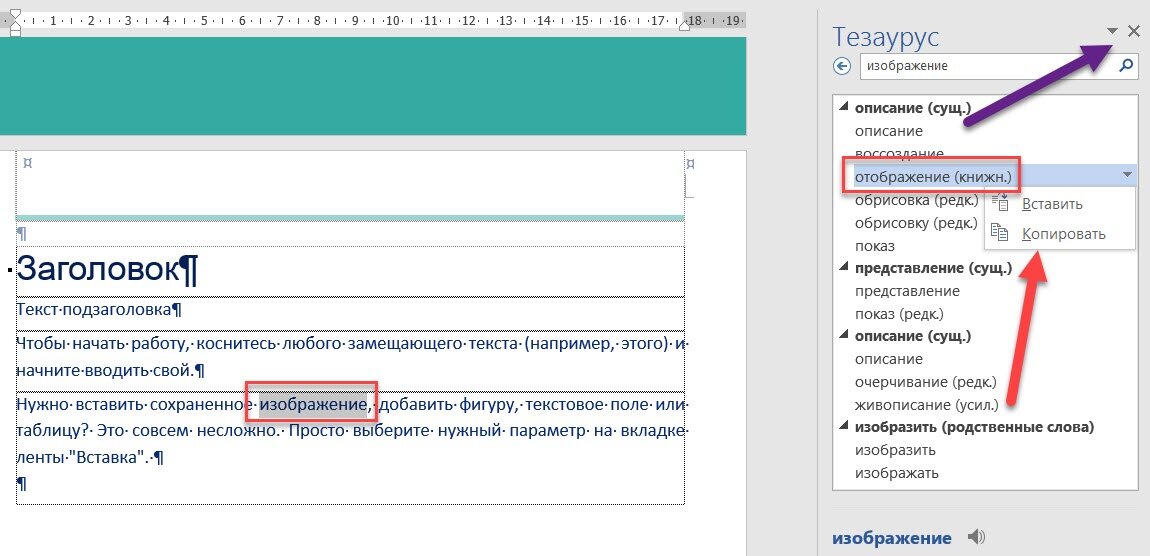
8. Область тезауруса закрывается кнопкой-крестиком в правом верхнему углу.
2 способ:
1. В окне открытого документа перейдите к вкладке «Рецензирование».
2. Выделите нужное слово (или установите на него курсор ввода текста).
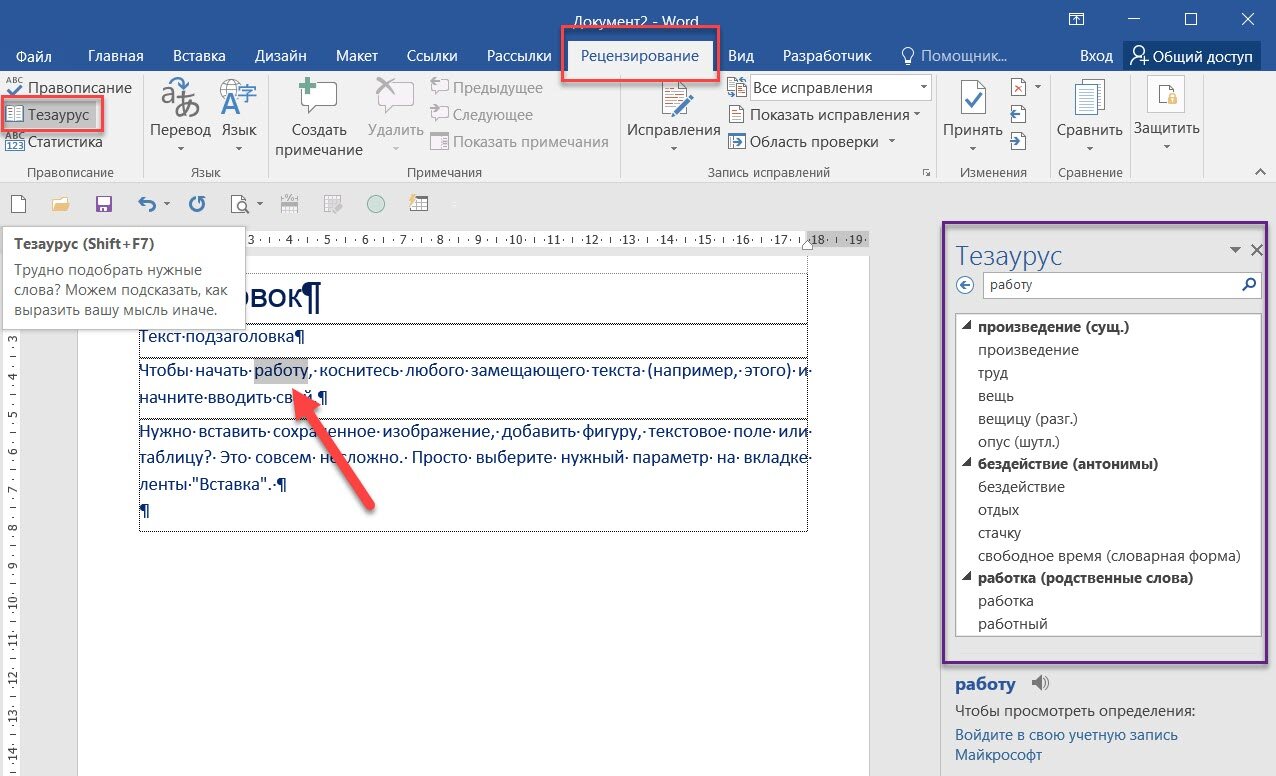
3. В группе «Правописание» нажмите на кнопку «Тезаурус».
4. Справа откроется область «Справочные материалы» с вкладкой «Тезаурус», в которой выберите необходимые синонимы или антонимы.
3 способ:
1. В окне открытого документа установите курсор на нужном слове.
2. Используйте сочетание клавиш Shift+F7.
3. Справа откроется область «Справочные материалы» с вкладкой «Тезаурус», в которой выберите необходимые синонимы или антонимы.
Примечание: в поле Тезаурус имеются также варианты «родственных», однокоренных слов, которые также можно применить для разнообразия текста документа. В случае необходимости можно выполнить команду «Озвучить» слово, которое требуется заменить.