Редактирование текста
Редактирование текста в Word — это процесс изменения содержания документа, исправления ошибок, добавления нового текста, форматирования и организации информации. В программе Word у пользователя есть возможность вносить различные изменения в текст:
1. Добавление текста: путем набора нового текста на пустой странице или ввода в уже существующий документ.
2. Удаление текста: удаление определенных слов, абзацев или даже целых разделов текста.
3. Исправление ошибок: исправление орфографических и пунктуационных ошибок, а также стилистических неточностей.
4. Форматирование текста: изменение размера шрифта, стиля шрифта, цвета текста, выделение слов жирным, курсивом или подчеркиванием, выравнивание текста и др.
5. Организация текста: разделение текста на абзацы, нумерация и маркировка списков, использование заголовков, вставка таблиц и изображений.
6. Копирование и вставка: копирование текста из другого документа или интернет-страницы и вставка его в текущий документ.
7. Поиск и замена: поиск определенных слов или фраз в тексте и их замена на другие.
Выделение фрагментов текста
Для выделения фрагментов текста в Word можно воспользоваться несколькими способами:
1. Выделение текста мышью: Чтобы выделить фрагмент текста, зажмите левую кнопку мыши и выделите нужный участок текста. Можно выделить как одно слово, так и целый абзац текста.
2. Использование клавиатуры: Для выделения текста можно также воспользоваться клавишами на клавиатуре. Удерживая клавишу Shift, можно передвигать курсор с помощью стрелок на клавиатуре для выбора нужного фрагмента текста.
3. Комбинированные способы: Чтобы выделить несколько участков текста не по порядку, можно комбинировать выделение мышью и клавиатурой. Например, выделить один участок мышью, удерживая Ctrl, выделить другой участок и так далее.
4. Выделение целых абзацев: Если нужно выделить целый абзац текста, можно просто трижды кликнуть на него левой кнопкой мыши.
После того, как текст выделен, можно применить к нему различные действия, такие как копирование, вырезание, форматирование и другие.
Команды буфера обмена.
В Microsoft Word есть несколько полезных команд для работы с буфером обмена. Вот некоторые из них:
1. Копирование текста или объекта: чтобы скопировать текст или объект, выделите его с помощью мыши, затем нажмите Ctrl + C или выберите опцию «Копировать» на панели инструментов.
2. Вырезание текста или объекта: для вырезания текста или объекта выделите его и нажмите Ctrl + X или выберите опцию «Вырезать» на панели инструментов.
3. Вставка текста или объекта: чтобы вставить скопированный или вырезанный текст или объект, нажмите Ctrl + V или выберите опцию «Вставить» на панели инструментов.
4. Очистить форматирование: для вставки текста без форматирования, можно использовать команду «Вставить как текст без форматирования».
5. История буфера обмена: Word также сохраняет историю последних элементов, скопированных в буфер обмена. Чтобы открыть их, можно использовать команду «Область буфера обмена» на панели инструментов.
Проверка правописания
Редактирование любого текста невозможно представить без исправления грамматических и орфографических ошибок. Вместо того чтобы исправлять ошибки, их лучше конечно же не делать. Microsoft Word имеет свои встроенные средства проверки правописания, которые помогают исправить очевидные ошибки, например опечатки.
Word предоставляет три различных способа проверки и исправления ошибок:
-
автоматическая;
-
проверка документа вручную;
-
автозамена.
Эти способы можно использовать как по отдельности, так и комплексно.
1. Автоматическая проверка
При автоматическом контроле орфографии и грамматики Word проверяет ошибки при наборе текста. В таком случае сразу после того, как слово или предложение набрано, видно, допущена ошибка или нет: программа подчеркивает слова, содержащие грамматические ошибки, синим (или зеленым) цветом, а орфографические — красным.
Если щелкнуть на подчеркнутом слове или предложении правой кнопкой мыши, появится контекстное меню, в котором будут предложены варианты исправления ошибки. С помощью этого меню можно также добавить слово в словарь пользователя или указать пропуск всех таких же слов.
Что делать, если программа Word не проверяет орфографию?
Если при вводе слов, которые содержат ошибки, программа не подчеркивает их, значит, автоматическая проверка правописания не включена. Для того чтобы программа автоматически проверяла орфографию и грамматику, необходимо выполнить настройки правописания.
Как настроить проверку правописания?
Чтобы настроить проверку правописания, выполните следующие действия:
1. В верхнем левом углу окна программ щелкните по кнопке «Файл».
2. В меню задач выберите кнопку «Параметры Word».
3. В окне «Параметры Word» выберите вкладку «Правописание».
4. В группе «При исправлении орфографии в программе Microsoft Office рекомендуется активировать:
– «Помечать повторяющиеся слова».
– Использовать прописные с надстрочными знаками (французский).
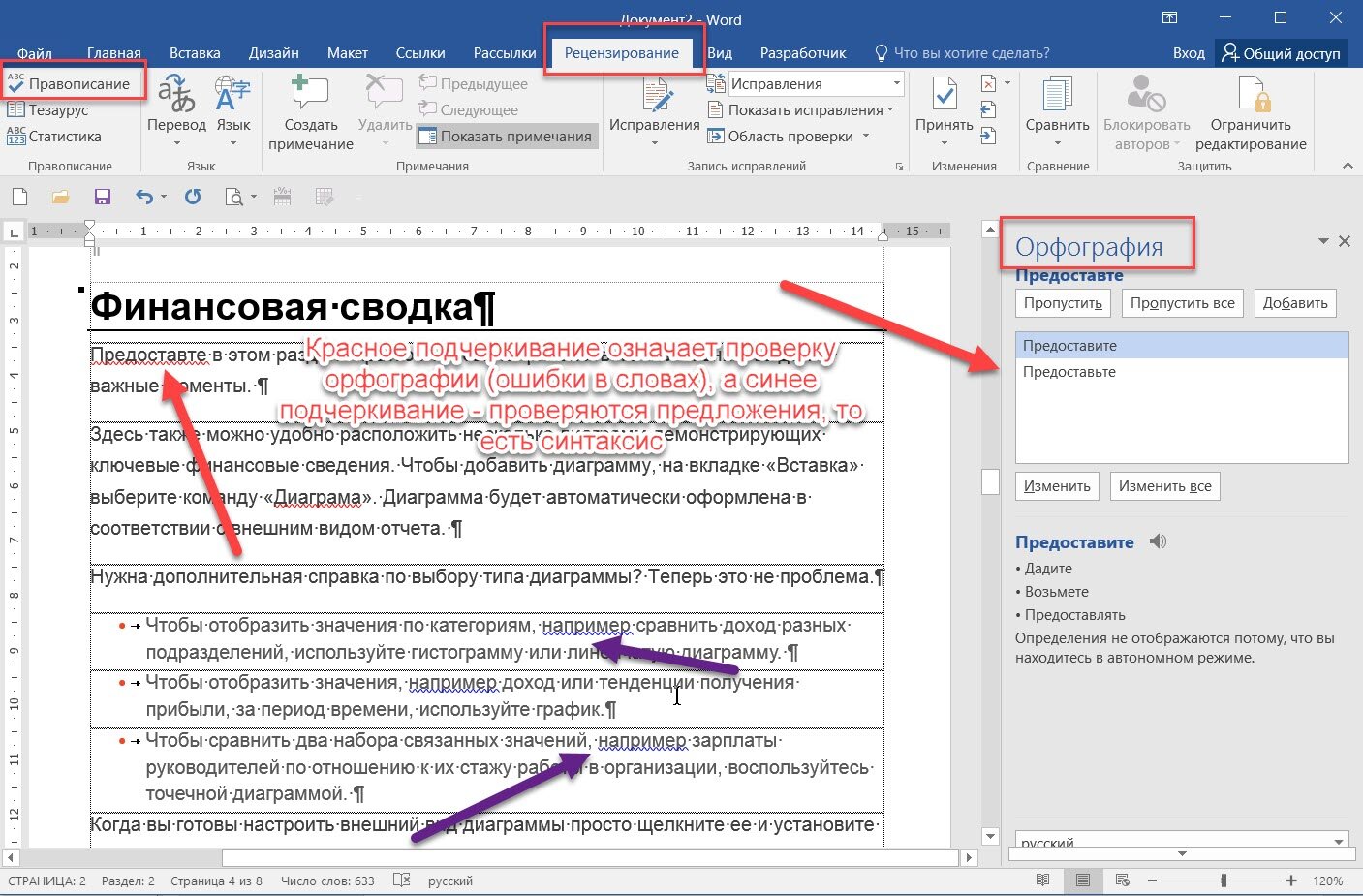
Если щелкнуть на подчеркнутом слове или предложении правой кнопкой мыши, появится контекстное меню, в котором будут предложены варианты исправления ошибки. С помощью этого меню можно также добавить слово в словарь пользователя или указать пропуск всех таких же слов.
Что делать, если программа Word не проверяет орфографию?
Если при вводе слов, которые содержат ошибки, программа не подчеркивает их, значит, автоматическая проверка правописания не включена. Для того чтобы программа автоматически проверяла орфографию и грамматику, необходимо выполнить настройки правописания.
Как настроить проверку правописания?
Чтобы настроить проверку правописания, выполните следующие действия:
1. В верхнем левом углу окна программ щелкните по кнопке «Файл».
2. В меню задач выберите кнопку «Параметры Word».
3. В окне «Параметры Word» выберите вкладку «Правописание».
4. В группе «При исправлении орфографии в программе Microsoft Office рекомендуется активировать:
– «Помечать повторяющиеся слова».
– Использовать прописные с надстрочными знаками (французский).
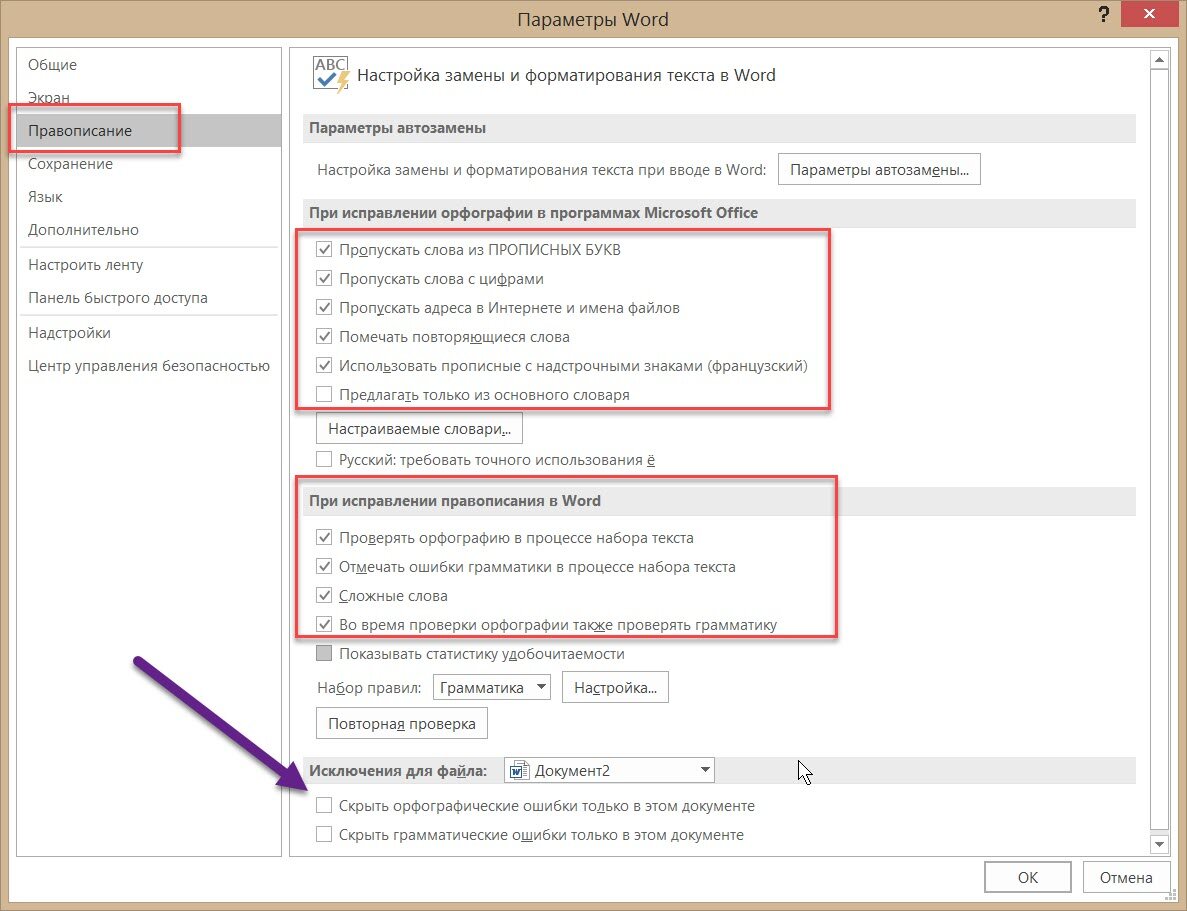
5. В группе «При исправлении правописания в Word» рекомендуется активировать все пункты.
6. В графе «Набор правил» нажмите на команду «Настройка» и в окне «Настройка грамматической проверки» выберите нужные пункты.
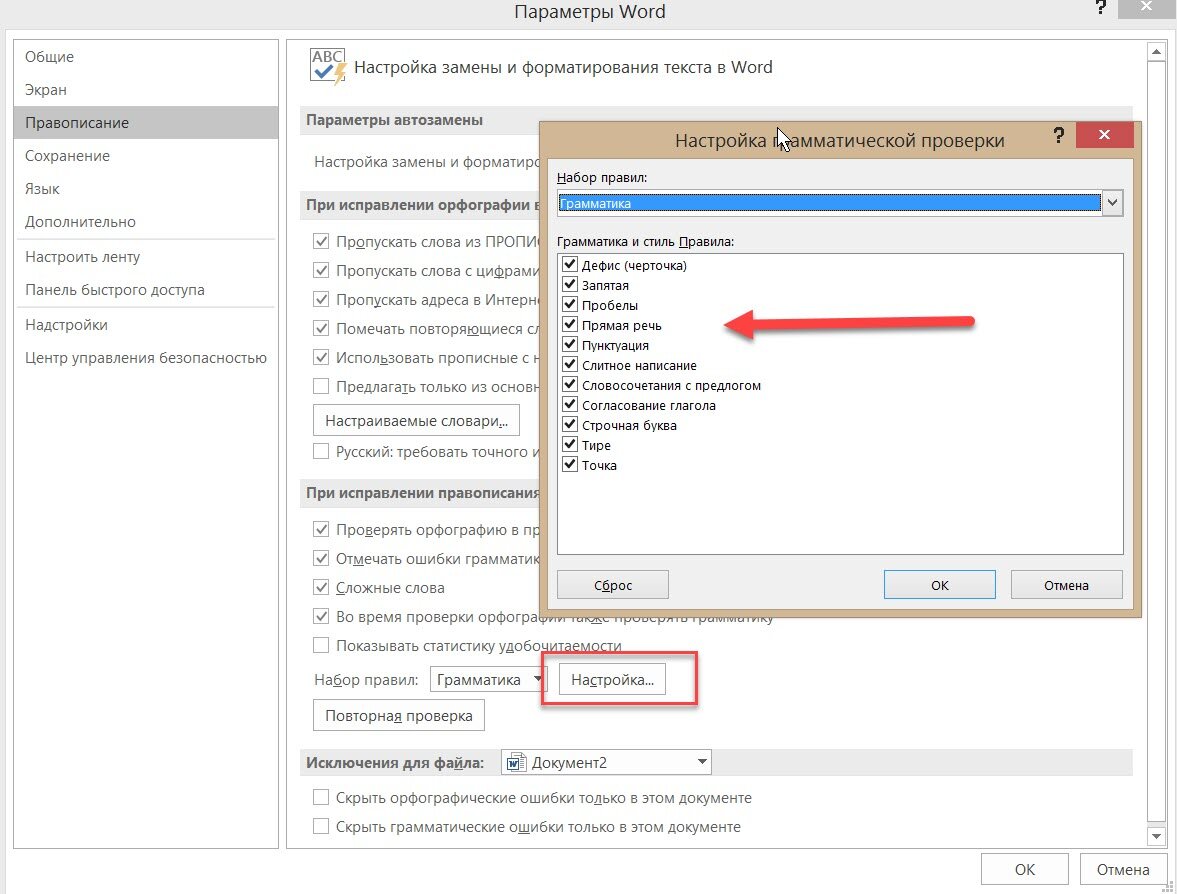
7. Закрыть окно кнопкой «ОК».
2. Ручная проверка правописания
Как проверить документ вручную?
В каких случаях применяют обычно ручную проверку правописания вместо автоматической? Например, если в тексте много иностранных слов. В этом случае подчеркивание будет просто отвлекать. Тогда лучше отключить автоматическую проверку правописания и потом проверить текст полностью, просматривая каждую ошибку. Кроме того, проверка вручную удобна, если нужно убедиться в отсутствии ошибок в какой-то части документа (например, при выводе одного раздела на печать).
Для выполнения проверки правописания вручную используется диалоговое окно Правописание.
Для его вызова выполните одно из следующих действий:
1 способ:
1. Перейдите на вкладку Рецензирование и в группе «Правописание» выберите команду «Правописание».
2. В открытой области проверки Правописания (справа на экране) Орфография выберите нужное слово для замены неверного в тексте.
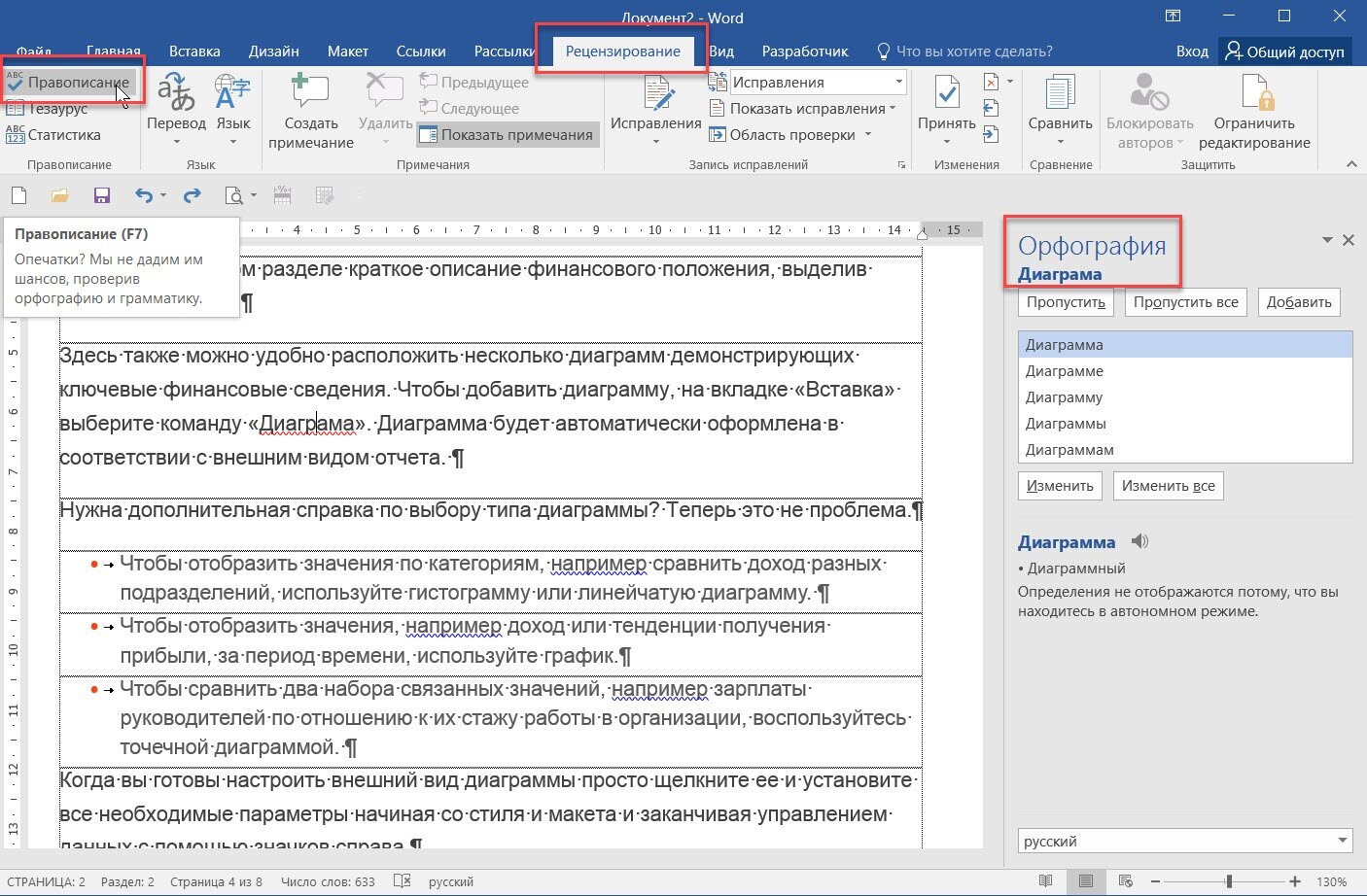
3. Нажмите кнопку «Изменить» или «Пропустить» в области «Орфография» для исправления ошибочного слова.
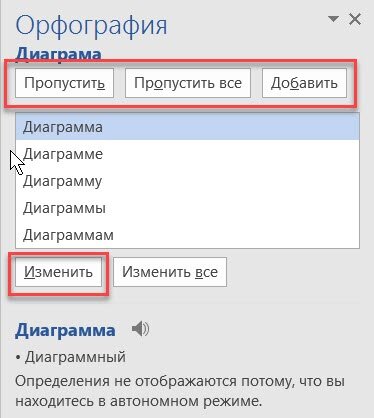
2 способ:
1. Щелкните правой кнопкой мыши на ошибочном слове, чтобы вызвать контекстное меню.
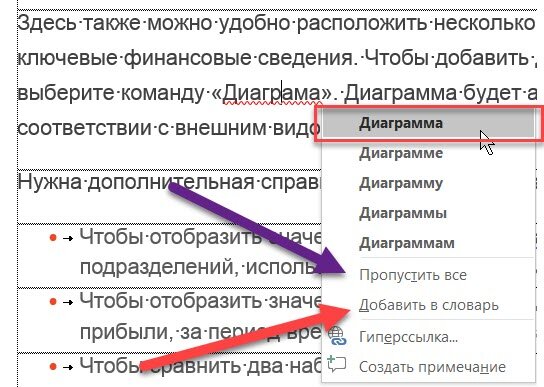
2. В меню выберите нужное слово или действие, например, правильное слово или «Добавить в словарь» или «Пропустить все».
3 способ:
Для того чтобы начать проверку Правописания необходимо всего лишь нажать горячую клавишу F7 на клавиатуре.
У вас появится область проверки Правописания, как и при первом способе проверки. Далее последовательность действий та же.
Таким образом, используя область проверки правописания Орфография (Синтаксис), вы можете последовательно просматривать каждую найденную ошибку и принимать решение об исправлении.
3. Автозамена
Команда Автозамена служит для исправления ошибок, которые часто возникают при наборе (опечаток). В словарь автозамены вносятся правильные и ошибочные написания слов. При вводе ошибочного написания Microsoft Word автоматически исправляет его на правильное. Это существенно ускоряет набор текста, так как не нужно отвлекаться на исправление опечаток.
Microsoft Word содержит список наиболее часто возникающих ошибок и вариантов их замены.
Этот список можно дополнить вручную. Для этого используется диалоговое окно Автозамена следующим образом.
1. Щелкните на кнопке «Файл»и нажмите кнопку Параметры Word
2. Перейдите в раздел Правописание.
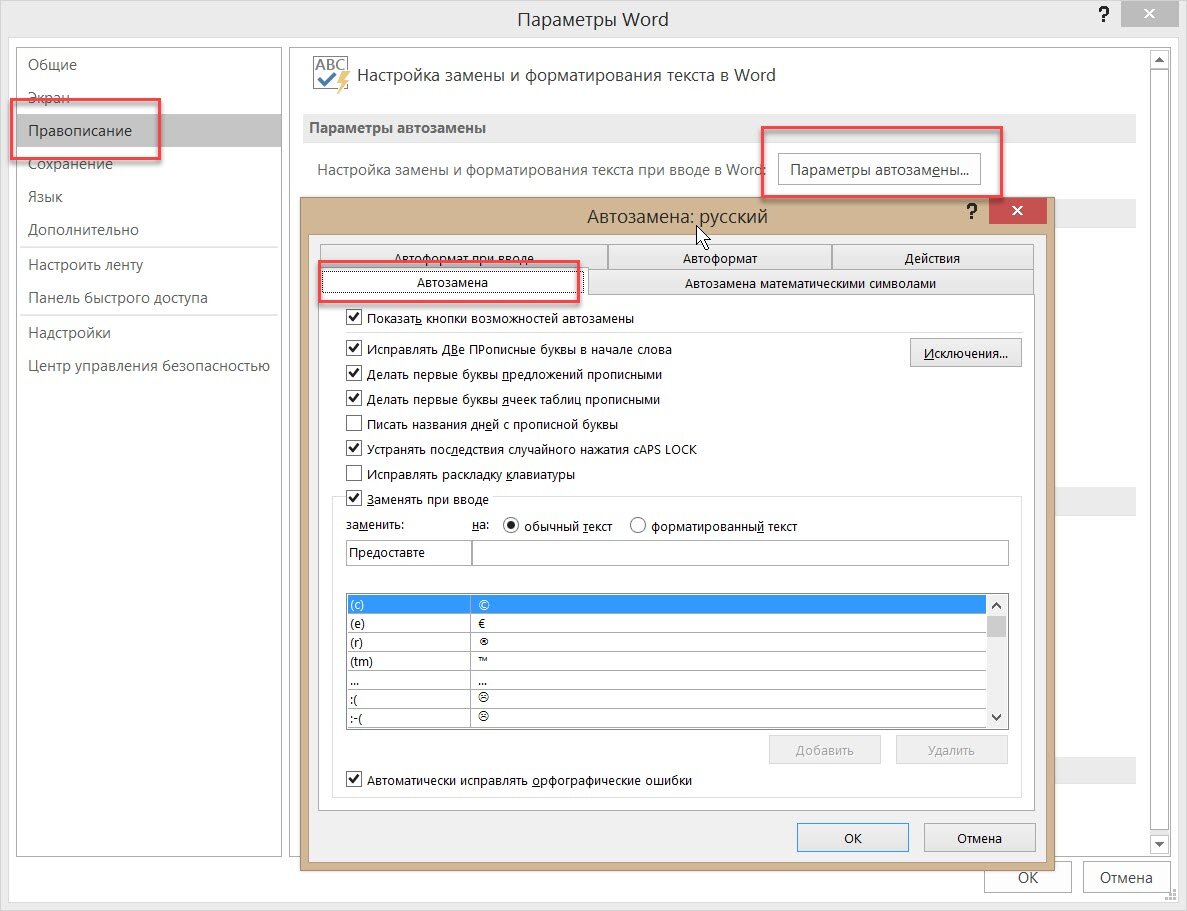
3. Нажмите кнопку «Параметры автозамены» и в открытом окне можете настроить соответствующие параметры.