Добавление новой страницы в документ
Добавить пустую страницу в документе Word требуется в том случае, если вы желаете разместить титульную страницу либо обложку на последнем листе. Но есть варианты, когда пустой лист нужно вставить или удалить, например, посередине документа.
Как добавить пустую страницу в Word?
Чтобы в нужном месте документа появилась новая пустая страница, достаточно:
1 способ:
1. В окне открытого документа перейти к вкладке «Вставка».
2. Поставить курсор ввода текста в том месте страницы, где необходимо добавить станицу.
3. В группе «Страницы» щелкнуть по кнопке «Пустая страница»
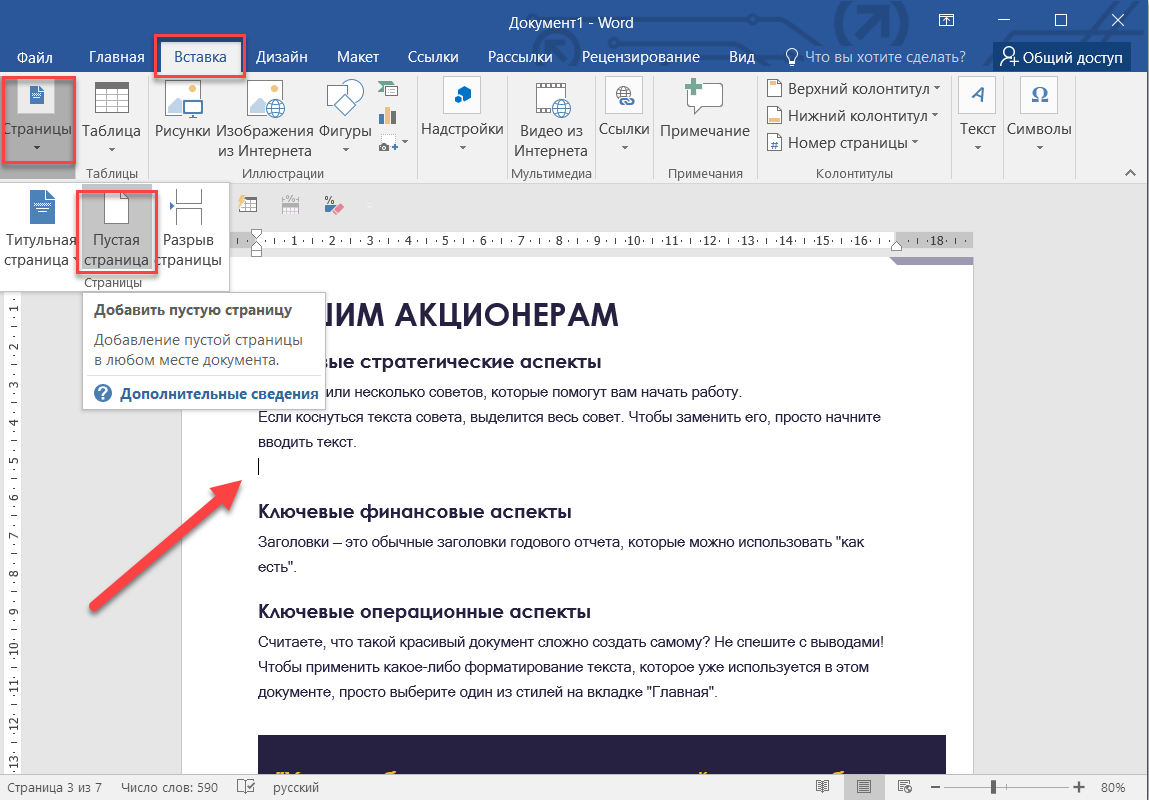
Примечание. Это необязательно конец страницы, курсор можно установить и среди текста. Необходимо учитывать, что в этом случае весь текст страницы, расположенный после курсора, перейдет на следующую страницу.
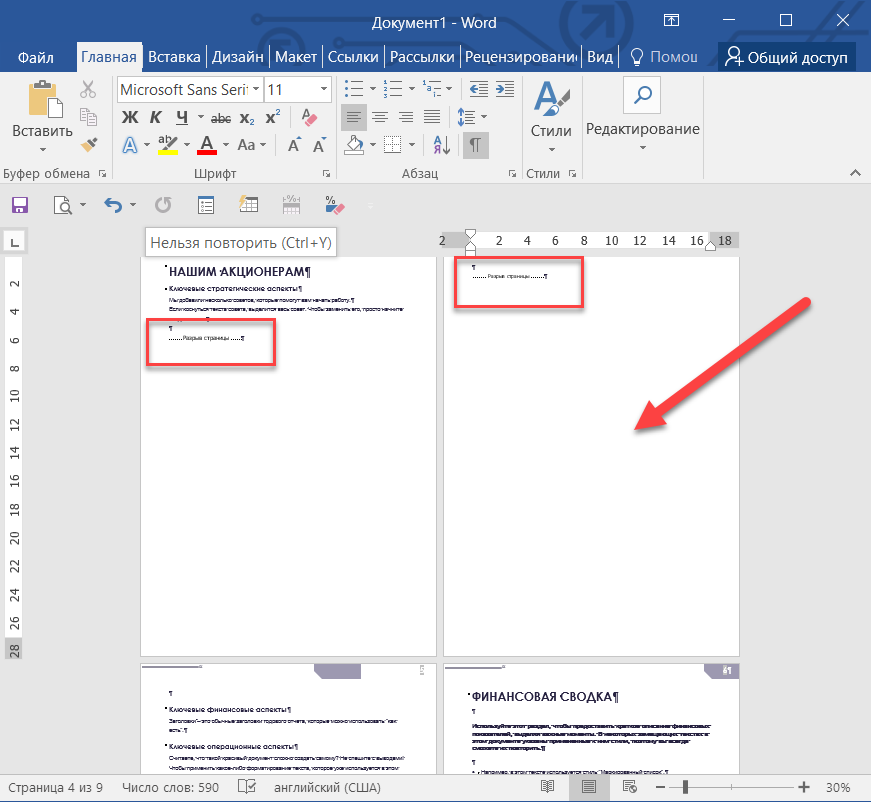
4. В месте установки курсора ввода текста возникнут «Разрывы страницы» и появится добавлена новая пустая страница.
Чтобы видеть разрывы страницы включите непечатаемые символы
2 способ:
Используйте горячие клавиши для добавления нового листа, вставки разрыва страницы в Word — Ctrl +Enter. Для этого установите курсор текста в нужном месте документа и нажмите сочетание клавиш.
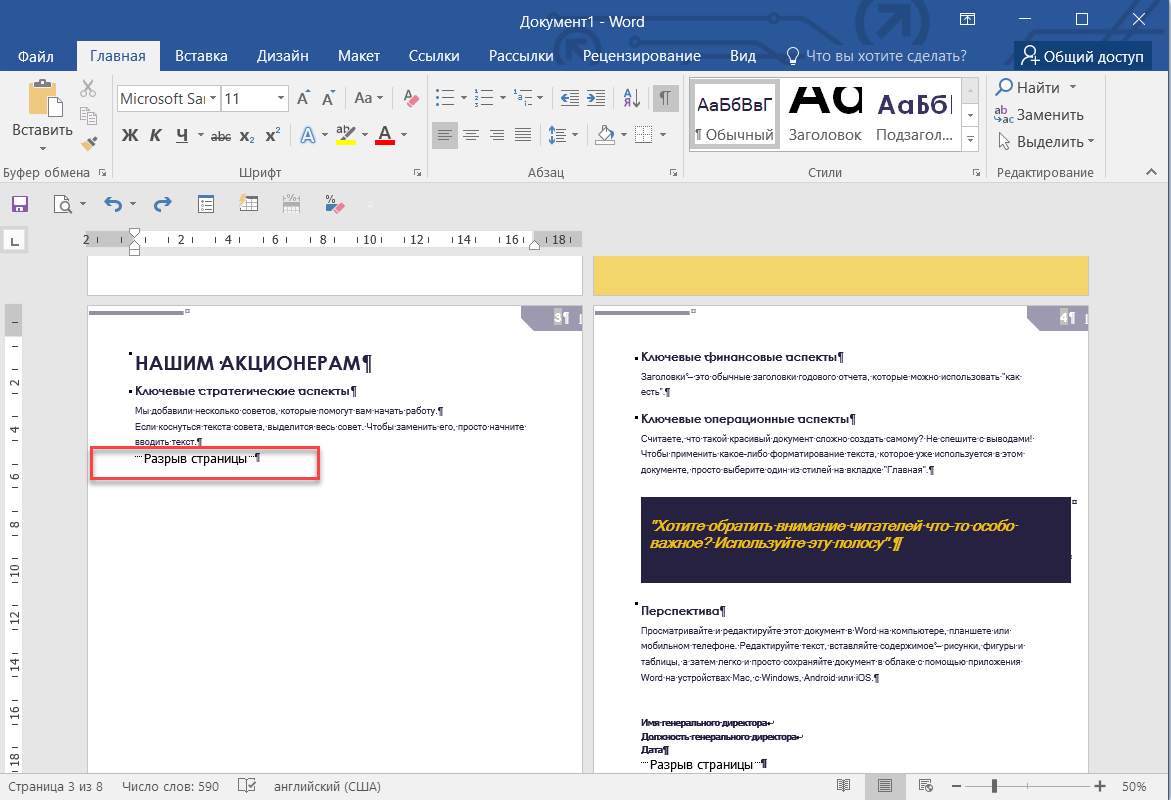
3 способ:
1. Перейдите на вкладку «Макет» и в группе «Параметры страницы» выберите команду «Разрывы» — «Страница»
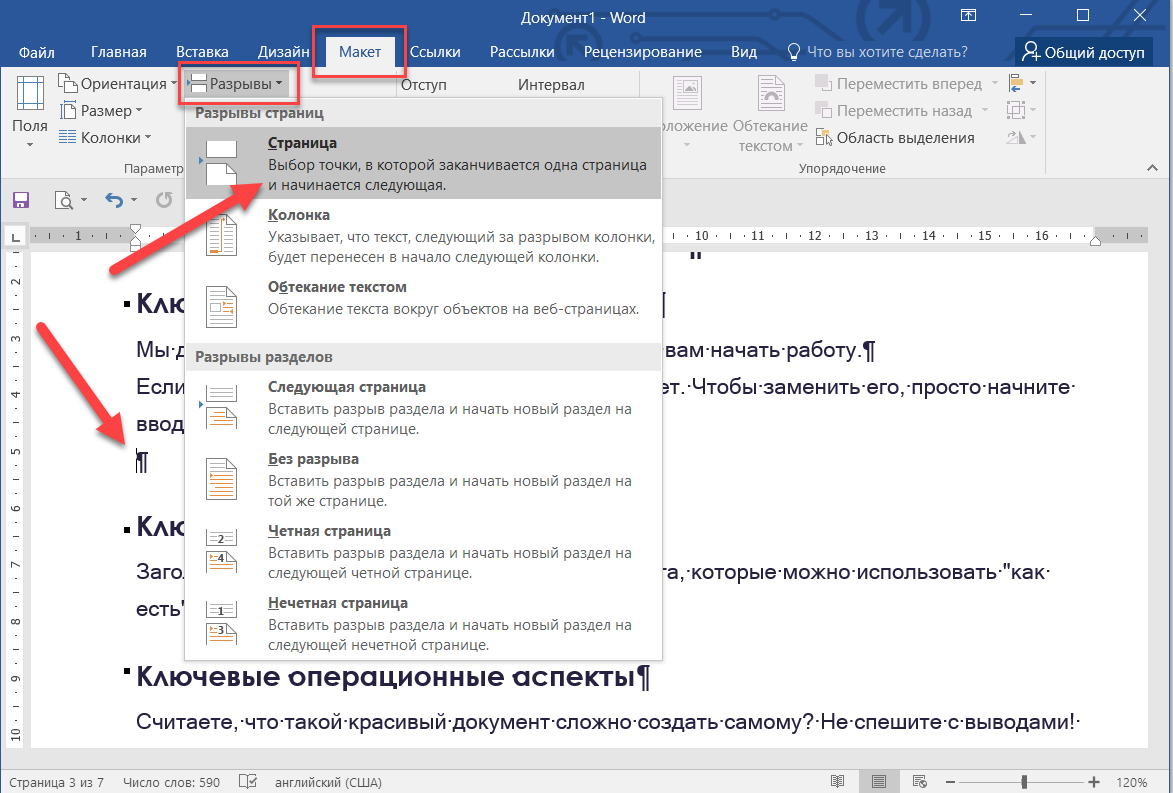
Как удалить пустую страницу Word?
Если возникла необходимость избавиться от вставленной страницы, надо выполнить следующие действия:
1. В окне открытого документа поставить курсор ввода текста у линии «Разрыв страницы».
2. Используя клавишу Delete, удалить страницу.
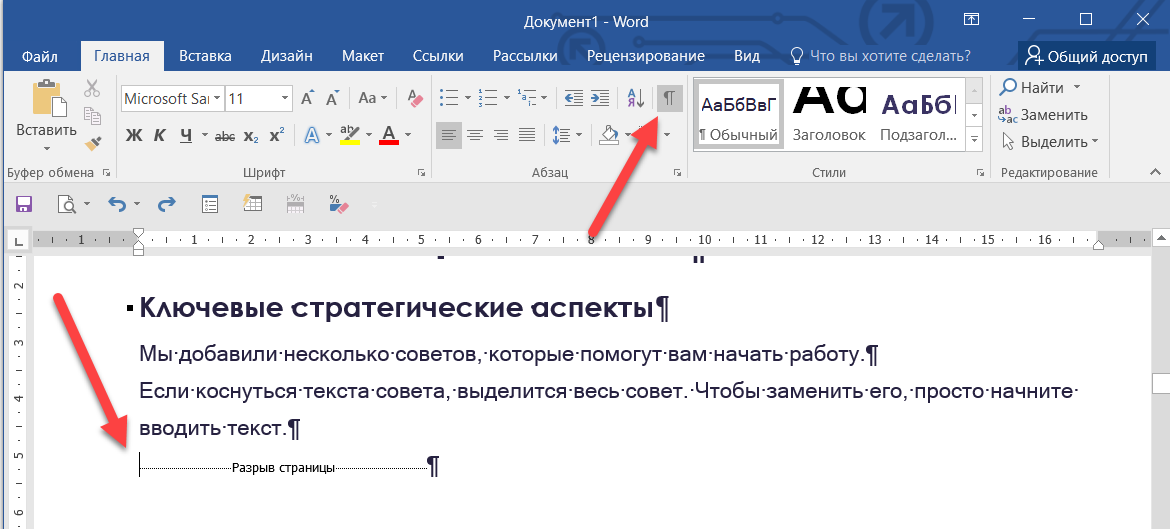
Сохранение документа
Чтобы сохранить документ, воспользуйтесь одним из способов, представленных ниже:
1 способ: в окне открытого документа нажмите клавишу F12(сохранить как) или же используйте сочетание клавиш Shift+F12 (или другое сочетание клавиш Ctrl+S)(сохранить).
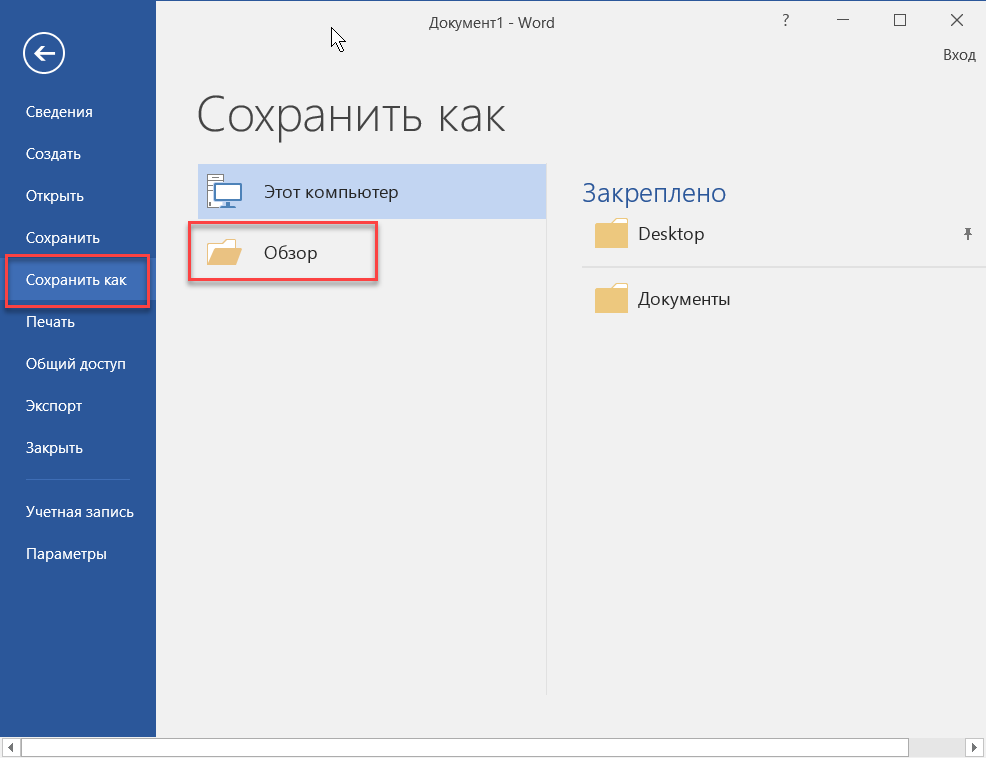
2 способ: в окне открытого документа на панели быстрого доступа нажмите по кнопке «Сохранить» (если она туда предварительно помещена).
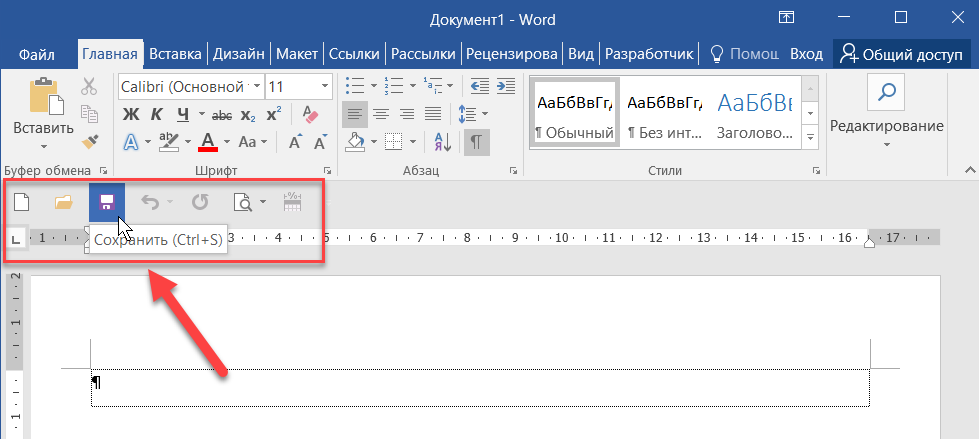
3 способ:
1. В верхнем левом углу окна открытого документа нажмите по кнопке «Файл».
2. В меню команд выберете кнопку «Сохранить» или «Сохранить как».
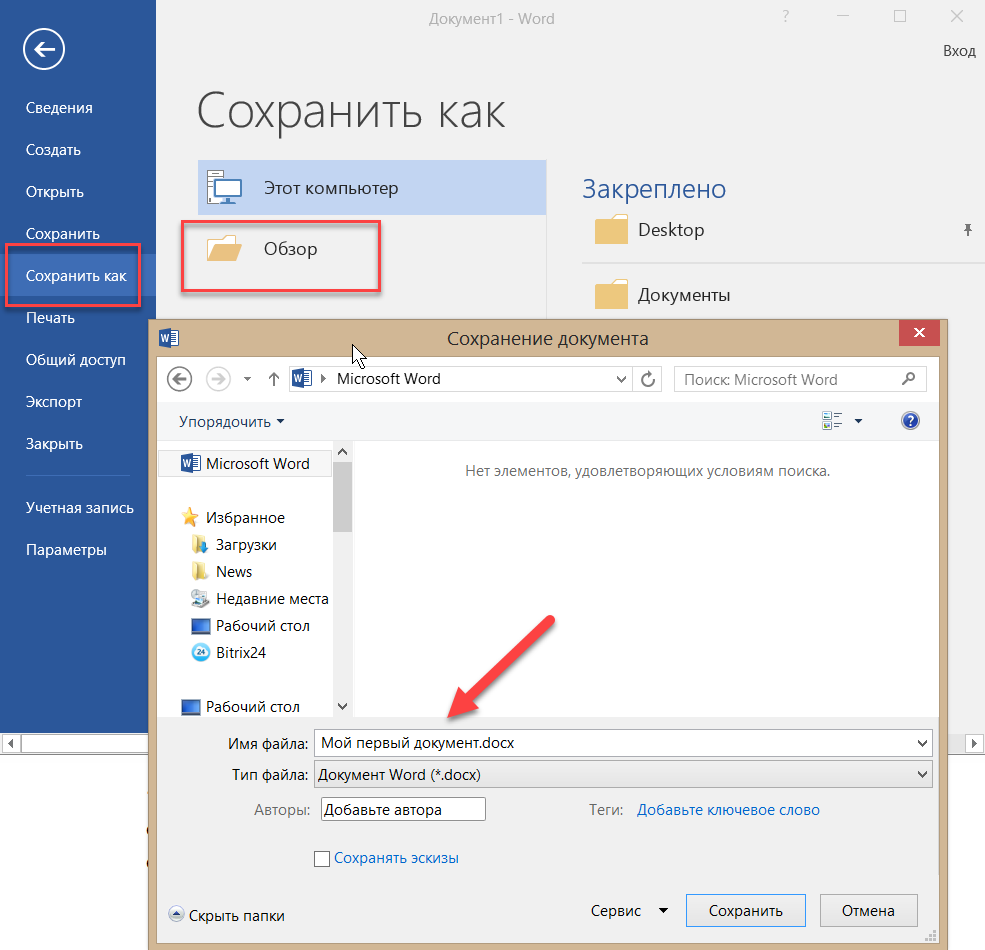
В окне «Сохранение документа» необходимо:
1. В поле «Имя файла» (внизу окна) сразу же набрать нужное название сохраняемого документа, например, «Мой первый документ».
Примечание. Обычно программа Word сама предлагает в качестве названия первую строку документа или же, если страница еще пуста, условное имя «Doc N» (где N – порядковый номер документа с момента очередного запуска программы).
2. После создания имени необходимо выбрать место размещение документа на компьютере. При первом сохранении Word автоматически предлагает поместить файл в папку «Документы» или же в папку, которая была задана в настройках программы в качестве папки для сохранения.
3. Если эти адреса сохранения для данного документа вас не устраивают, в строке «Путь к документу» (см. Рис. Документы — Документы для обучения) нужно включить структурное дерево (слева на рисунке представлено и выбрать нужную папку вместо Документы) и в списке папок выбрать нужный для сохранения.
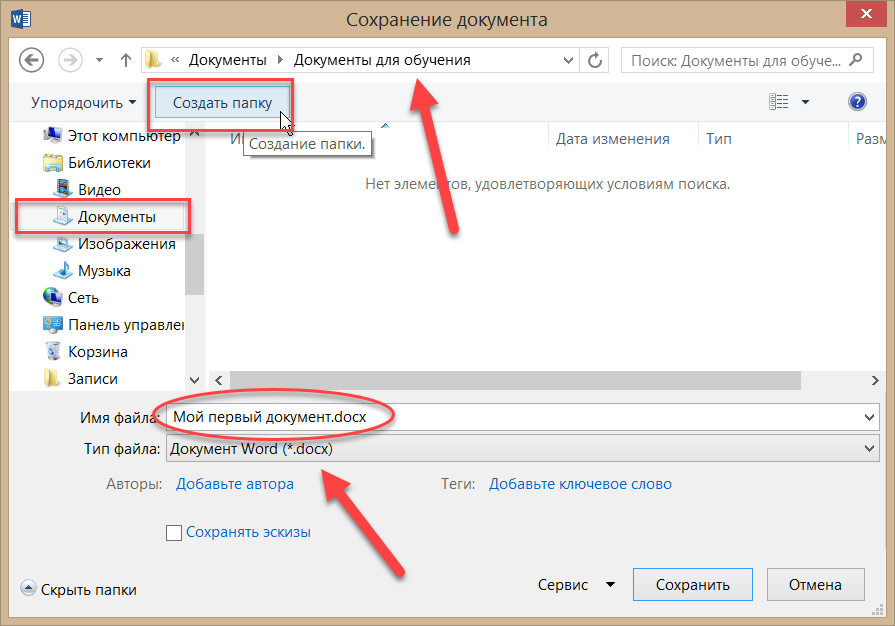
4. После выбора пути для сохранения файла открыть папку, где будет размещаться документ.
5. В графе «Тип файла» по умолчанию стоит «Документ Word». Если документ сохраняется для дальнейшей работы в Word, рекомендуется сохранить данное значение формата файла.
6. После набора имени документа и выбора места сохранения щелкнуть по кнопке «Сохранить» в правой нижней части окна или же нажать клавишу Enter на клавиатуре.
Желательно сохранять документ как можно чаще – через каждые 10-15 строк с начала работы, чтобы не потерять сделанную работу при сбоях в работе компьютера. Не откладывайте сохранение на самый последний момент работы с документом.