Компьютеры могут быть подключены к различным внешним устройствам. Вот некоторые из наиболее распространенных устройств, которые могут быть подключены к ПК:
- Принтеры: Принтеры используются для печати документов, фотографий и других материалов. Они могут быть подключены к компьютеру через USB-порт, сетевое подключение (Ethernet или Wi-Fi) или Bluetooth.

- Сканеры: Сканеры позволяют преобразовывать бумажные документы и фотографии в цифровой формат. Они также могут быть подключены к компьютеру через USB-порт или иметь беспроводное подключение.

- Веб-камеры: Веб-камеры используются для осуществления видеозвонков, видео-чатов и создания видеозаписей. Они подключаются к компьютеру через USB-порт или могут быть встроены непосредственно в ноутбуки или мониторы.

- Внешние жесткие диски: Внешние жесткие диски предоставляют дополнительное пространство для хранения данных. Они подключаются к компьютеру через USB-порт или другие интерфейсы, такие как eSATA или Thunderbolt.

- USB-флеш-накопители: USB-флеш-накопители, также известные как USB-флешки или USB-флеш-драйвы, используются для хранения и передачи данных. Они подключаются к компьютеру через USB-порт.

- Внешние оптические приводы: Внешние оптические приводы, такие как внешние DVD-приводы или Blu-ray-приводы, используются для чтения и записи оптических дисков. Они подключаются к компьютеру через USB-порт.

- Клавиатуры и мыши: Клавиатуры и мыши являются основными устройствами ввода. Они могут быть подключены к компьютеру через USB-порт или использовать беспроводные технологии, такие как Bluetooth или радио канал.

- Мониторы: Мониторы используются для отображения изображений и текста. Они подключаются к компьютеру через различные интерфейсы, включая HDMI, DisplayPort или VGA.

- Аудиоустройства: Аудиоустройства, такие как наушники, динамики или микрофоны, могут быть подключены к компьютеру через разъемы аудио (3,5 мм), USB-порты или беспроводные соединения.

- Геймпады и джойстики: Геймпады и джойстики используются для игр. Они подключаются к компьютеру через USB-порты или беспроводные соединения.

Это лишь некоторые примеры устройств, которые могут быть подключены к компьютеру. Существует множество других устройств, включая сканеры отпечатков пальцев, графические планшеты, MIDI-контроллеры и т. д., которые могут быть использованы в зависимости от ваших потребностей и задач.
Для добавления и настройки принтера на компьютере и работы с диспетчером печати следуйте этим общим шагам:
- Подключите принтер к компьютеру: Подключите принтер к компьютеру с помощью соответствующего кабеля (обычно USB) или настройте беспроводное подключение в соответствии с инструкциями, поставляемыми с принтером.
- Включите принтер: Убедитесь, что принтер включен и готов к работе.
- Установите драйверы принтера: В большинстве случаев операционная система автоматически распознает принтер и устанавливает соответствующие драйверы. Если этого не происходит, вам может потребоваться установить драйверы принтера вручную.
- Если у вас есть диск с драйверами, вставьте его в оптический привод и следуйте инструкциям по установке.
- Если у вас нет диска, вы можете посетить веб-сайт производителя принтера и загрузить драйверы оттуда. Обычно на сайте производителя есть раздел «Поддержка» или «Загрузки», где вы можете найти соответствующие драйверы, указав модель вашего принтера и операционную систему.
- Настройте параметры принтера: После добавления принтера можно настроить различные параметры печати, такие как ориентация страницы, качество печати, формат бумаги и другие опции.
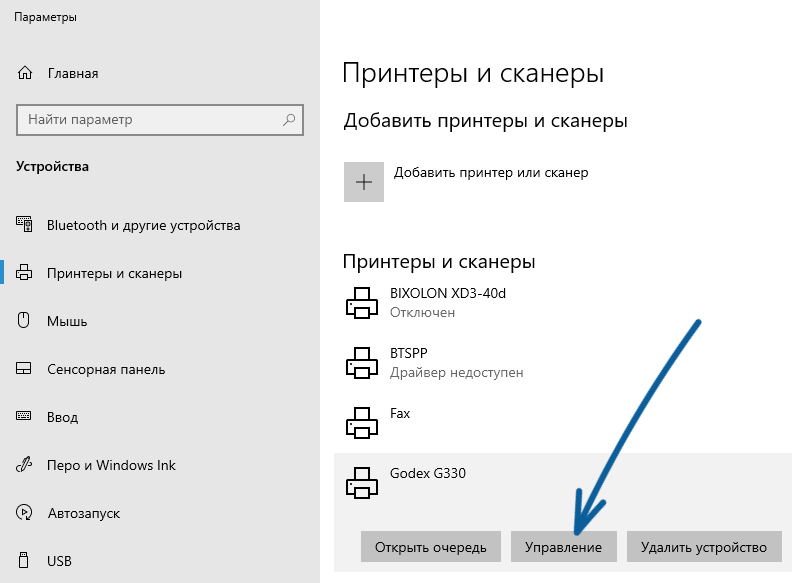
Кроме того, в диспетчере печати вы можете выполнить следующие действия:
- Проверка состояния принтера: Вы можете узнать, есть ли у принтера какие-либо проблемы или ошибки, такие как низкий уровень чернил или бумаги, блокировка картриджа и т. д.
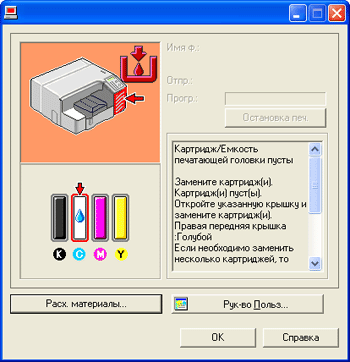
- Очередь печати: Вы можете просмотреть и управлять заданиями печати, например, приостановить, возобновить, отменить или удалить задания печати.

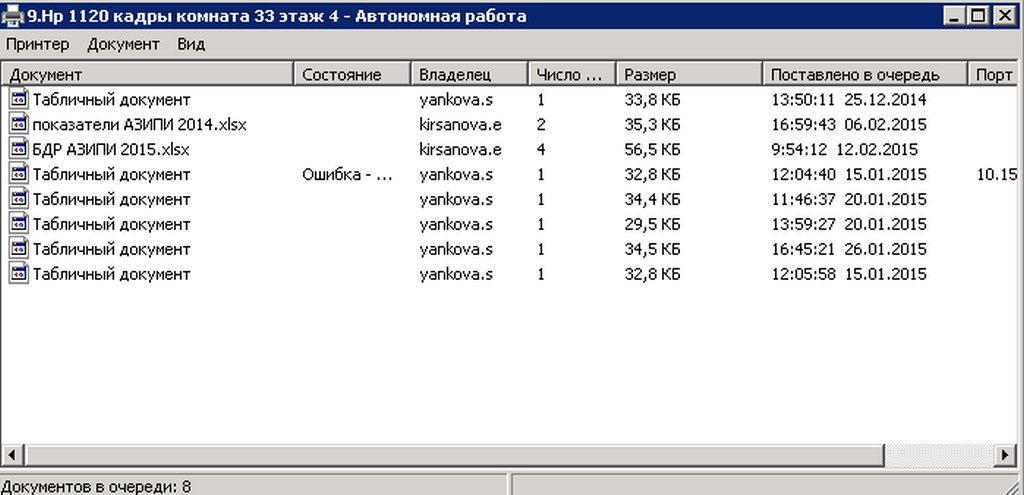
- Параметры печати: Вы можете настроить различные параметры печати, такие как тип бумаги, ориентация страницы, размер страницы, качество печати и другие опции в зависимости от возможностей вашего принтера.
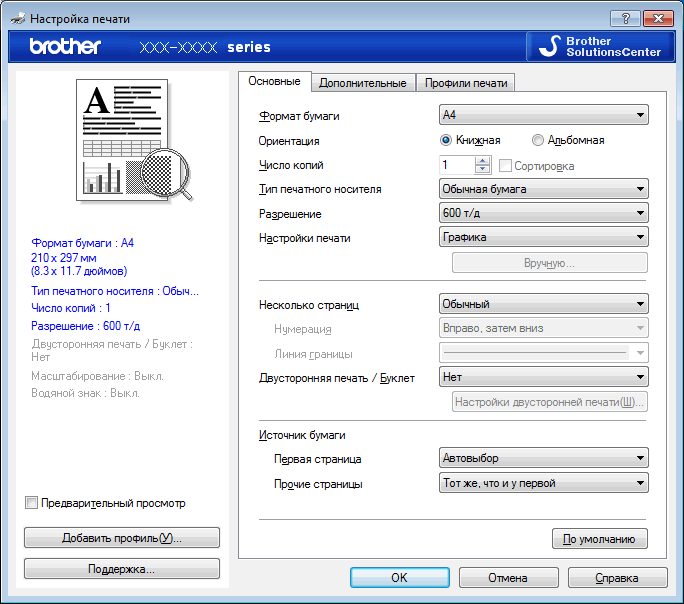
Обратите внимание, что конкретные шаги и настройки могут немного отличаться в зависимости от операционной системы и модели принтера. Рекомендуется также обратиться к документации, поставляемой с принтером, для получения дополнительных инструкций и рекомендаций.