Шрифты. Форматирование символов
Цель работы: изучить и освоить возможности MS Word при работе со шрифтами.
Начало работы: создайте в своей папке под папку «Word», все работы сохраняйте в эту папку.
Запустите программу MS Word, прочитайте пояснения, найдите и рассмотрите на экране вкладку Шрифт.
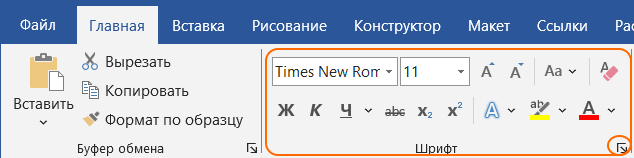
1. Тип шрифта – наиболее распространенными шрифтами в России являются:
Times New Roman,
Arial,
Courier New,
Calibri.
2. Размер обычно выражается в пунктах (пт, points). Один пункт соответствует 0,376 мм:
-для основного текста обычно выбирают размер 12,
-для заголовков – 14 и выше,
-для сносок и примечаний – 8.
3. Начертание
-обычный
-полужирный
-курсив
-подчеркнутый
Можно использовать разные сочетания начертаний:
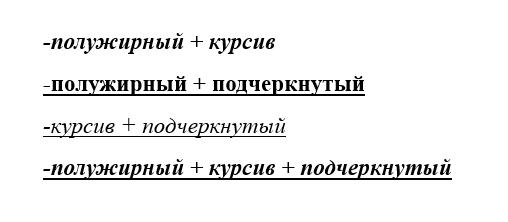
Примечание: При копировании текста в Word из Браузера выбирайте пункт меню «Сохранить только текст»:
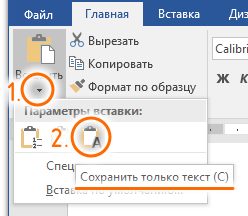
Задание 1. Копирование и вставка строки
1. Наберите фразу:
«Я изучаю Microsoft Word»
2. Скопируйте данную фразу и вставьте ее три раза. (Для этого выделите данную фразу (поставьте в начале фразы, зажмите левую кнопку мыши и выделите слово. Так же можно использовать комбинацию кнопок Shift + стралки, текст выделится серым цветом)
3. Выполните команду Копировать:
Копия данной строки поместилась в буфер обмена, теперь ее можно вставлять в указанное место нужное число раз. Обратите особое внимание на то, что данный объект вставляется в то место, где мигает текстовый курсор. Чтобы вставить строку, поставьте курсор в нужное место и выполните команду Вставить.
4. Вставьте данную фразу 4 раза. Должна получиться следующая картина:
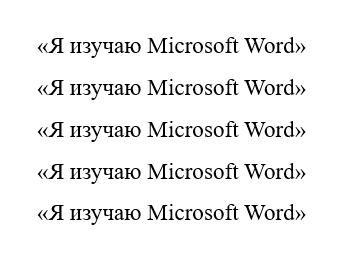
Запомните 4 шага:
1) выделить объект, который надо копировать;
2) Копировать;
3) установить курсор в то место, куда надо вставить скопированный объект;
4) Вставить.
Задание 2. Изменение шрифта
Оформите:
-первую строку шрифтом Times New Roman,
-вторую Arial,
-третью Courier New,
-четвертую Monotype Corsiva
-пятую Calibri
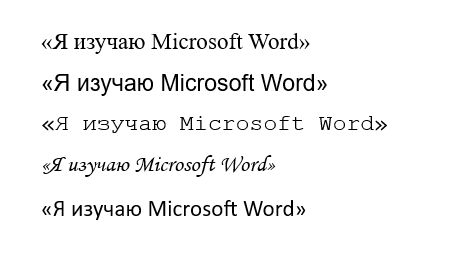
Задание 3. Изменение Шрифта
1. Наберите или скопируйте текст в документ Word:
Шрифт – это набор букв, цифр, специальных символов и знаков препинания, отображаемых определенным образом. В понятие шрифта входят: тип шрифта, размер шрифта, начертание.
2. Выделите и скопируйте текст, получив 3 копии.
3. Примените различные типы шрифтов к разным абзацам (Cambria, Tahoma, Calibri). Укажите названия шрифтов в скобках, после текста.

Задание 4. Изменение размера шрифта
1. Наберите или скопируйте слово (шрифт Times New Roman):
Информатика
Скопируйте и вставьте слово Информатика 8 раз. Измените размер шрифта, выбрав размер в раскрывающемся списке размеров шрифтов. Выбирайте шрифты в порядке увеличения: 8, 10, 12, 14, 16, 18, 22, 26. Укажите размер шрифта в скобках, после слова.
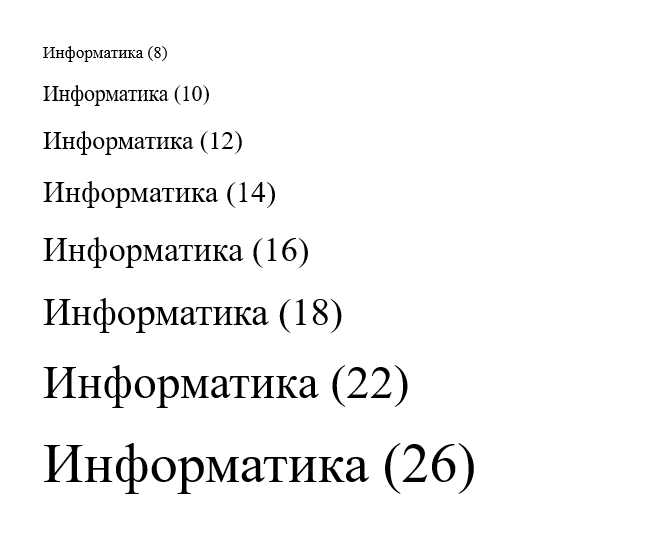
2. Наберите последовательность чисел по образцу:
14 18 22 26 30 34
3. Последовательно выделяя каждое число, задайте размер шрифта в соответствии с его значением (если число 14, то размер шрифта – 14, если 18, то 18 и т.д., если значение шрифта отсутствует — задайте его с клавиатуры).
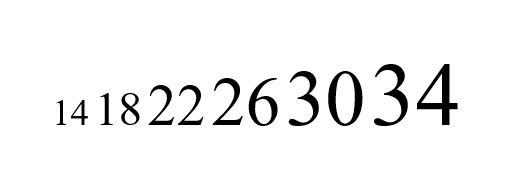
Задание 5. Изменение стиля начертания
1. Наберите текст по образцу (Шрифт Times New Roman):
Можно использовать различные сочетания начертаний.
2. Скопируйте набранный текст и вставьте его 7 раз. К каждой строке примените различное начертание символов, (жирный, курсив, подчеркнутый) чтобы получилось примерно так:

Задание 6. Изменение цвета шрифта
1. Скопируйте и вставьте 7 строк из пред идущего задания
2. Последовательно выделяя каждую строку, задайте ее цвет по желанию.

Задание 7. Верхний (надстрочный знак) и нижний (подстрочный знак) индексы
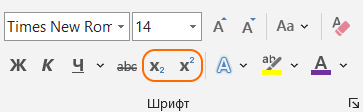
Наберите текст по образцу:
a2 + b2 = c2
X2+Y2=R2
CH4 + 2O2 = CO2 + 2H2O
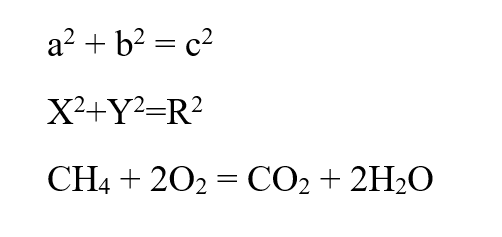
Задание 8. Изменение интервалов между символами
1. Наберите текст по образцу:
Microsoft Office Word
2. Выделите, скопируйте и вставьте текст 3 раза. Получится 4 одинаковые строки.
3. Выделяя каждую строку, примените к ней различный интервал между символами. Используйте расширенное меню Шрифт, вкладку Дополнительно, пункт Интервал.
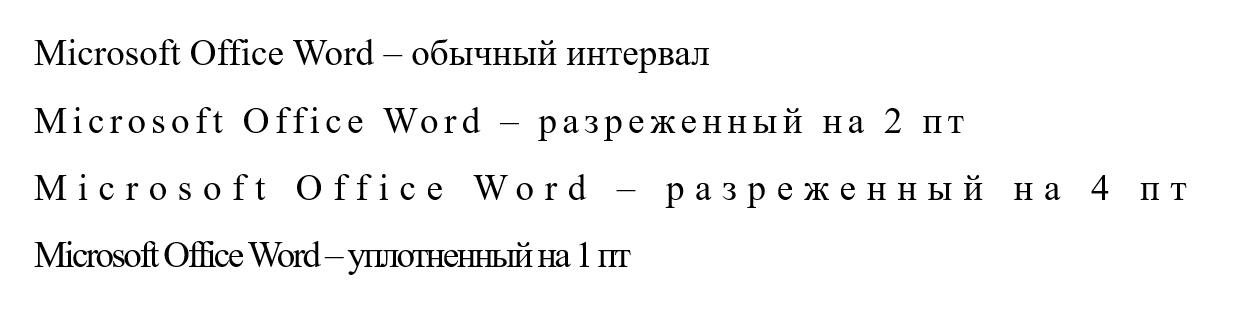
Форматирование абзацев
Цель работы: изучить и освоить возможности MS Word при работе с абзацами.
Прочитайте пояснения, найдите и рассмотрите на экране вкладку Абзац
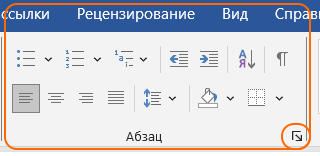
Пояснения:
Абзац является одним из основных объектов текстового документа.
Абзац с литературной точки зрения – это часть текста, представляющая собой законченный по смыслу фрагмент произведения, окончание которого служит естественной паузой для перехода к новой мысли.
В компьютерных документах абзацем считается любой текст, заканчивающийся управляющим символом ¶ конца абзаца. Ввод конца абзаца обеспечивается нажатием клавиши {Enter}.
Важно уметь различать конец абзаца и конец строки внутри абзаца, когда текст доходит до правого края листа, он автоматически переходит на новую строку. Когда же Вы нажимаете клавишу {Enter}, происходит переход к новому абзацу.
Конец абзаца помечается символом ¶. С самого начала приучайтесь работать в режиме включенных скрытых знаков форматирования, эти символы служат для облегчения работы с текстом и не выводятся на печать.
Скрытые символы форматирования в Word, также известные как «неразрывные символы», это визуальные индикаторы, которые показывают, где в тексте применяются определенные типы форматирования. Эти символы не отображаются, когда документ печатается или просматривается в обычном режиме; они видны только при включении опции «Отобразить все знаки» в Word.
Вот некоторые примеры скрытых символов форматирования:
¶ (Параграф): Этот символ отображается в конце каждого параграфа. Он указывает, что был нажат Enter для начала нового параграфа.
· (Пробел): Этот символ отображается всякий раз, когда пробел используется между словами.
→ (Табуляция): Этот символ отображается, когда используется табуляция для создания пробела между текстом.
° (Неразрывный пробел): Этот символ отображается, когда используется неразрывный пробел, который предотвращает разделение слов на разных строках.
↵ (Перенос строки): Этот символ отображается, когда вставлен мягкий перенос строки, который переносит текст на новую строку без создания нового параграфа.
Чтобы включить отображение этих символов в Word, вы можете нажать на кнопку ¶ на панели инструментов Шрифт на вкладке Главная.
Существуют четыре способа выравнивания абзацев:
Влево – левый край ровный, а правый как получится.
По центру – весь текст выровнен по центру.
Вправо – правый край ровный, а левый как получится.
По ширине – оба края ровные. Выравнивание по ширине происходит за счет растягивания пробелов между словами.
Часто при выравнивании по ширине между словами (если слова длинные) получаются очень большие пробелы. Для автоматического переноса слов Вы можете установить на вкладке Макет — Расстановка переносов — Авто, в таком случае слова будут переносится по слогам автоматически.
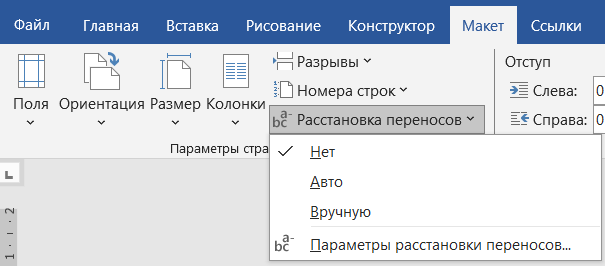
Задание 1. Выравнивание абзацев
![]()
Напишите заголовок: Выравнивание по левому краю
Скопируйте текст в документ Word:
Абзац является одним из основных объектов текстового документа. Абзац с литературной точки зрения – это часть текста, представляющая собой законченный по смыслу фрагмент произведения, окончание которого служит естественной паузой для перехода к новой мысли.
Через одну строку после набранного текста напечатайте: По центру:
Нажмите {Enter} и вставьте текст (выполните команду Вставить). Отформатируйте текст по центру (выделите текст и щелкните мышью на пиктограмме Выровнять по центру).
Через одну строку после набранного текста напечатайте: По правому краю:
Нажмите {Enter} и вставьте текст (выполните команду Вставить). Отформатируйте текст по правому краю (выделите текст и щелкните мышью на пиктограмме Выровнять по правому краю).
Через одну строку после набранного текста напечатайте: По ширине:
Нажмите {Enter} и вставьте текст (выполните команду Вставить). Отформатируйте текст по ширине (выделите текст и щелкните мышью на пиктограмме Выровнять по ширине).
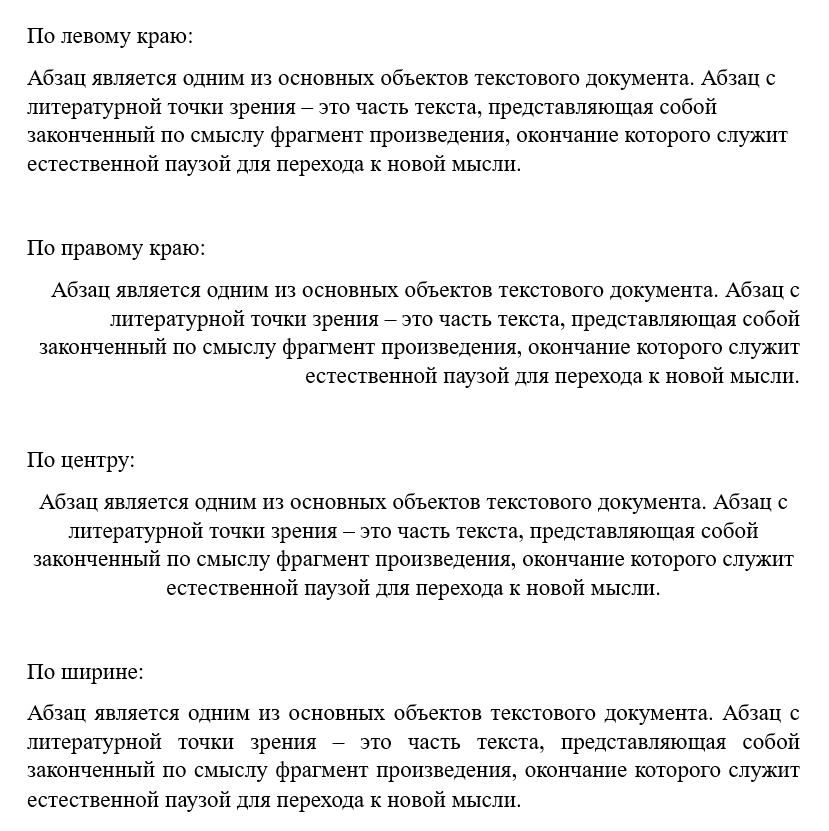
Задание 2. Изменение интервала между строками
Скопируйте текст в документ Word:
Слово «компьютер» означает «вычислитель», т.е. устройство для вычисления. Это связано с тем, что первые компьютеры создавались для вычислений: усовершенствованные автоматические арифмометры.
Выделите текст, скопируйте его и вставьте 3 раза. Между текстами оставляйте пустую строку, чтобы отделить их друг от друга. Затем, выделяя каждый текст, примените к нему соответствующий междустрочный интервал.
Выберите меню Главная — Абзац — Отступы и интервалы — Интервал междустрочный — 1,5 строки (двойной, точно 18 пт, множитель: 3). Нажмите ОК. Перед каждым текстом напечатайте, какой междустрочный интервал Вы применяете. Получится так:
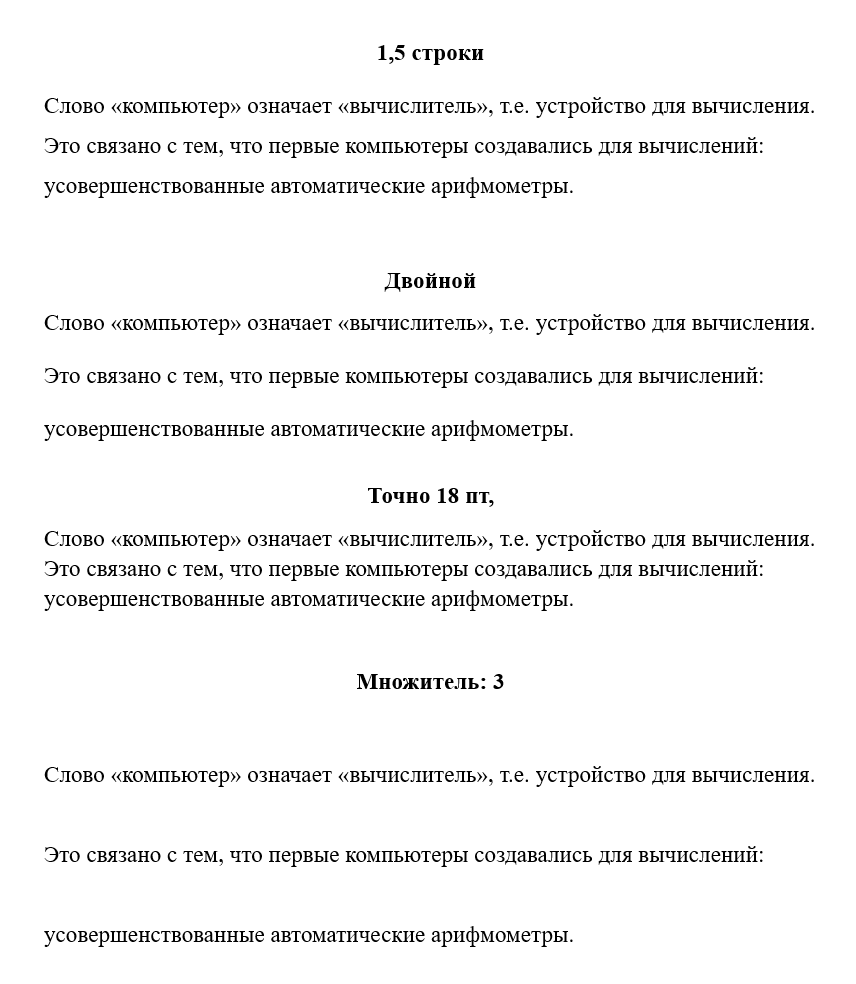
Задание 3. Изменение интервала после абзаца
Скопируйте текст в документ Word:
Интервал после этого абзаца 0пт
Интервал после этого абзаца 6пт
Интервал после этого абзаца 12пт
Интервал после этого абзаца 18пт
Интервал после этого абзаца 24пт
Интервал после этого абзаца 30пт
Интервал после этого абзаца 36пт
Интервал после этого абзаца 42пт
Интервал после этого абзаца 48пт
Интервал после этого абзаца 54пт
Выделите последовательно каждую строку и установите соответствующий интервал после абзаца (Расширенное меню Абзац — Интервал — После X пт)
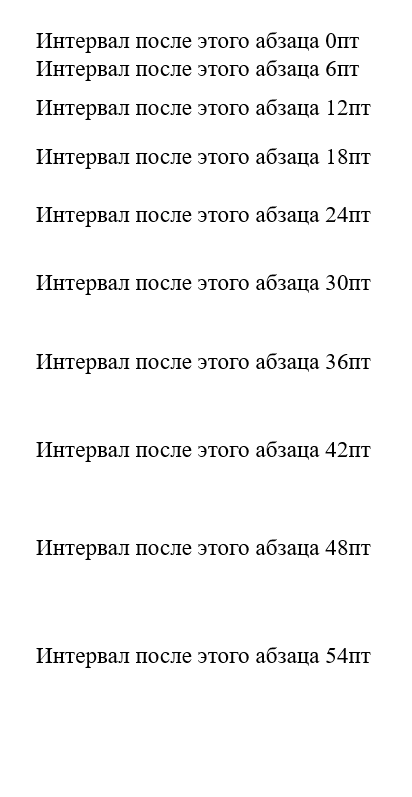
Задание 4. Наберите и отформатируйте текст заявления
Шапка заявления отформатирована по правому краю, слово «Заявление» – по центру, текст заявления – по ширине с красной строкой междустрочный интервал 1,5 строки, дата – по правому краю.
Директору ГБОУ Школы
Иванову И. И.
от сотрудника _________
____________________________
Заявление
В соответствии с ч. 1 ст. 152 ТК РФ прошу оплатить мне сверхурочную работу, которая осуществлялась мной «__» _______ 20__ г.
О результатах рассмотрения настоящего заявления прошу сообщить в установленном порядке.
01.05.2024
