В современном мире, где компьютеры играют все большую роль в повседневной жизни, важно иметь базовое понимание элементов управления компьютером. Знание основных элементов управления позволит вам эффективнее взаимодействовать с компьютером и максимально использовать его возможности.

Клавиатура
Клавиатура является одним из наиболее распространенных и важных элементов управления компьютером. Она представляет собой набор клавиш, которые нужно нажимать для ввода информации или выполнения определенных команд. Клавиатура также позволяет управлять курсором на экране, перемещать его и выполнять другие функции с помощью комбинаций клавиш.

Основные кнопки на клавиатуре и их функции:
- Верхний ряд:
- F1-F12: Эти кнопки обычно назначаются различными функциями в зависимости от программы или операционной системы, в которой вы работаете.
- Escape (Esc): Используется для отмены текущего действия или закрытия окна или диалогового окна.
- Print Screen (PrtScn) или (Print): Позволяет сделать снимок экрана или копию изображения на экране, чтобы его можно было вставить в другие программы или документы.
- Scroll Lock (ScrLk): Обычно используется для блокировки или разблокировки функции прокрутки на клавиатуре.
- Pause/Break: Позволяет приостановить выполнение текущей программы или процесса.
- Буквенные клавиши:
- A-Z, А-Я: Часть клавиатуры, содержащая алфавитные символы. Используются для ввода букв и составления слов.
- Цифровая клавиатура:
- Цифры (0-9): Используются для ввода чисел в соответствующих программах.
- Плюс (+) и минус (-): Используются для выполнения арифметических операций сложения и вычитания в соответствующих программах.
- Умножить (*) и разделить (/): Используются для выполнения операций умножения и деления в соответствующих программах.
- Равно (=): Используется для получения результата операции в соответствующих программах.
- Enter: Используется для подтверждения ввода или перехода на новую строку.
- Функциональные клавиши:
- Home: Перемещает курсор в начало строки.
- End: Перемещает курсор в конец строки.
- Page Up: Прокручивает содержимое страницы вверх.
- Page Down: Прокручивает содержимое страницы вниз.
- Delete: Удаляет символ или выделенный блок текста вправо от курсора.
- Insert: Переключает режим вставки текста или замены текста.
- Backspace: Удаляет символ или выделенный блок текста слева от курсора.
- Arrow keys (стрелки): Используются для перемещения курсора по тексту или для навигации по меню и списках.
- Дополнительные клавиши:
- Shift: Используется для ввода прописных букв и выбора альтернативных символов на клавишах.
- Control (Ctrl): Используется в сочетании с другими клавишами для выполнения команды или сочетания команд.
- Alt: Используется в сочетании с другими клавишами для выполнения альтернативных команд.
- Caps Lock: Используется для переключения между режимами заглавных и строчных букв.
- Tab: Используется для перехода к следующему полю или элементу на экране.
- Spacebar: Используется для ввода пробела или разделяющего пробела в тексте.
- Windows: Используется для открытия меню «Пуск» на компьютерах с операционной системой Windows.
Упражнение (изучение основных клавиш):
1. Введите в окне ниже слово апельсин, перейдите на следующую строку нажав кнопку Enter
2. Введите в окне ниже слово Апельсин (используйте кнопку Shift+а для написания большой буквы а), перейдите на следующую строку нажав кнопку Enter
3. Введите в окне ниже слово АПЕЛЬСИН (перед набором текста нажмите на кнопку Caps Lock, обратите внимание, в таком случае засветится индикатор на клавиатуре и текст будет автоматически набираться большими буквами), перейдите на следующую строку нажав кнопку Enter
4. С помощью кнопок в верхней части клавиатуры введите цифры: 1234567890, перейдите на следующую строку нажав кнопку Enter
5. С помощью стрелок переместите курсов между цифрами 56
6. Для удаления символов левее курсора нажмите 3 раза Backspace
7. Для удаления символов правее курсора нажмите 3 раза Delite, переместите курсор в конец строки
8. перейдите на следующую строку нажав кнопку Enter
9. Использование дополнительных символов: зажмите кнопку Shift и вновь нажмите на последовательность цифр на клавиатуре, у Вас должно получиться следующее: !»№;%:?*()
10. перейдите на следующую строку нажав кнопку Enter, попробуйте переключить язык с помощью клавиш alt+shift (так же, в зависимости от настройки ПК это может быть ctrl+shift или alt+space) и напишите слово orange
Окно для практики набора текста, изучения клавиш:
Ctrl + A (Z, X, C, V, F, Scrol)
Команды Ctrl + A, Ctrl + Z, Ctrl + X, Ctrl + C, Ctrl + V, Ctrl + F и Ctrl + Scroll выполняют различные действия в большинстве текстовых и графических редакторов, а также в операционных системах. Вот их основное назначение:
- Ctrl + A (Select All): Эта команда выделяет весь текст или объект, на который она применяется. Например, если вы находитесь в текстовом редакторе или в окне с файлами, Ctrl + A выделит весь текст или все файлы в текущем окне.
- Ctrl + Z (Undo): Эта команда отменяет последнее действие, которое вы совершили. Она используется для отмены нежелательных изменений в тексте, изображении или в других редакторах.
- Ctrl + X (Cut): Эта команда вырезает выделенный текст или объект и помещает его в буфер обмена. После этого вы можете вставить его в другом месте с помощью Ctrl + V.
- Ctrl + C (Copy): Эта команда копирует выделенный текст или объект и помещает его в буфер обмена. Вы можете использовать этот текст или объект для вставки его в другом месте с помощью Ctrl + V без удаления из исходного места.
- Ctrl + V (Paste): Эта команда вставляет текст или объект из буфера обмена в текущее место, где находится курсор. Это позволяет вам вставить ранее скопированный или вырезанный контент.
- Ctrl + F (Find): Эта команда позволяет осуществлять быстрый поиск ключевого слова или фразы в большинстве программ.
- Ctrl + Scroll (Zoom In/Out): Эта команда изменяет масштаб отображения на экране. При вращении колесика мыши в сочетании с удержанием клавиши Ctrl вы можете увеличивать (Zoom In) или уменьшать (Zoom Out) масштаб отображения веб-страниц, изображений и других элементов.
- Ctrl + P (Print): Эта команда позволяет отправить текущий документ на печать
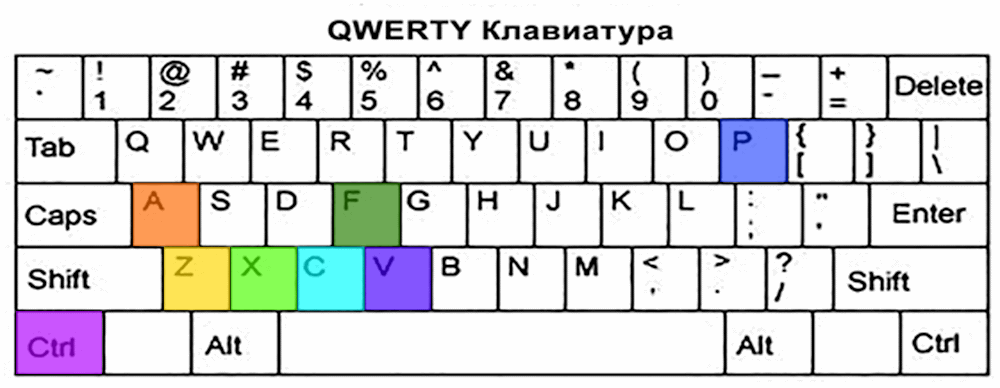
Окно для практики:
Обратите внимание, что функциональность этих команд может немного различаться в разных приложениях и операционных системах, но основное назначение остается таким же.
Мышь
Мышь – это еще один ключевой элемент управления компьютером. Она позволяет перемещать указатель на экране (курсор), а также выполнять различные действия, щелкая по элементам интерфейса. С помощью мыши можно выбирать файлы, запускать программы, перемещаться по Интернету и многое другое. Некоторые мыши также имеют дополнительные кнопки, которые можно программировать для выполнения специфических функций.
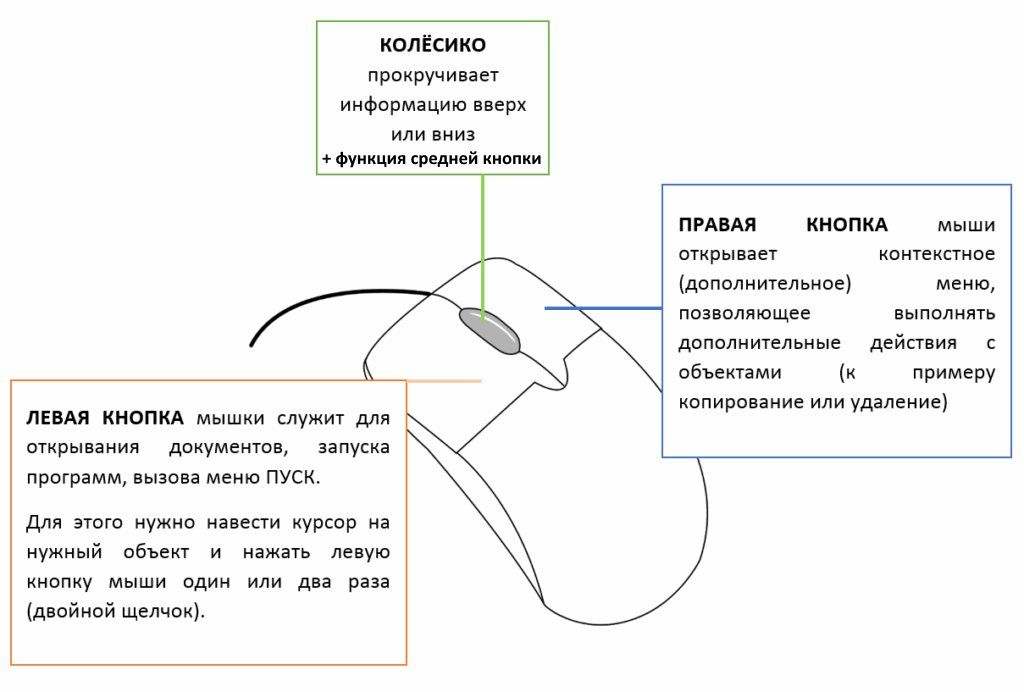
- Понимание кнопок: Ознакомьтесь с расположением кнопок на вашей мыши и пониманием, для чего служит каждая из них (левая, правая, средняя). Используйте левую кнопку для выбора, правую кнопку для контекстного меню и колесо прокрутки для скроллинга.
- Навигация по экрану: Чтобы переместить указатель мыши по экрану, плавно перемещайте мышь по поверхности, не отрывая ее. Движение мыши будет отражаться перемещением указателя по экрану компьютера.
- Нажатие на левую кнопку мыши (щелчок): Часто используется для выбора объектов на экране, нажатия на веб-ссылки или выполнения других команд.
- Контекстное меню: Чтобы открыть контекстное меню, нажмите правую кнопку мыши на выбранном объекте или в нужной области экрана. В появившемся меню вы сможете выбрать дополнительные функции или действия.
- Прокрутка: Чтобы прокрутить страницу или окно, используйте колесо прокрутки. Поворачивайте его вверх или вниз, чтобы прокрутить содержимое соответствующим образом. Также может удерживаться нажатой средняя кнопка и перемещаться мышь вверх или вниз для прокрутки.
Упражнение (использование буфера обмена, копирование информации при помощи мыши)
- Выделите следующий текст:
Я изучаю функцию копирование текста при помощи мыши
2. После того как текст выделен, нажмите правую кнопку мыши на выделенном тексте и выберите «Копировать» из контекстного меню. Затем вставьте скопированный текст ниже, нажав в окне правую кнопку мыши и выбрав пункт «Вставить» из контекстного меню:
Окно для практики:
Буфер обмена — это временное хранилище, используемое компьютерами и операционными системами для копирования и перемещения данных между различными местами или приложениями. Когда вы копируете (вырезаете) текст, изображение или другую информацию, данные помещаются в буфер обмена, чтобы вы могли их вставить в другое место.
Процесс работы с буфером обмена обычно выглядит следующим образом:
- Выделите текст, файл или другую информацию и скопируйте ее в буфер обмена.
- Перейдите в другое место или приложение, где вы хотите вставить скопированные данные.
- Вставьте данные из буфера обмена в выбранное место.
Буфер обмена может содержать только один набор данных за раз. Это означает, что если вы скопируете что-то новое, старые данные будут заменены.
Использование буфера обмена упрощает передачу информации между различными приложениями и облегчает операции копирования и вставки. Это один из основных инструментов, который позволяет пользователям эффективно манипулировать данными на компьютере.
Разница между копированием и вырезанием
Копирование и вырезание — это две операции, связанные с управлением данными с помощью буфера обмена. Они выполняются для перемещения информации из одного места в другое, но имеют разные эффекты и результаты.
Копирование:
- Когда вы копируете текст, файл или другую информацию, оригинальные данные остаются на месте.
- Скопированные данные помещаются в буфер обмена, оставляя оригинальные данные нетронутыми.
- Вы можете вставить скопированные данные в любое другое место столько раз, сколько захотите.
- Копирование полезно, когда вам нужно сохранить копию исходных данных, а также использовать их в разных местах.
Вырезание (Вырезать):
- При выполнении операции вырезания, выбранные данные удаляются с их исходного местоположения и помещаются в буфер обмена.
- После вырезания, вы так же можете вставить данные из буфера.
- Вырезание полезно, когда вам нужно переместить данные из одного места в другое и одновременно удалить их из исходного местоположения.
Итак, основная разница заключается в том, что копирование создает копию данных, оставляя оригинал без изменений, в то время как вырезание перемещает данные, удаляя их из исходного местоположения.
Окно для практики (напишите текст в окне 1, затем выделите его и вставьте в окно 2):
Окно 1:
Окно 2:
Для настройки Windows, пользователь может поступить следующим образом:
1. Изменить обои рабочего стола: щелкнуть правой кнопкой мыши на рабочем столе, выбрать «Персонализация» и затем выбрать новое изображение для фона рабочего стола.
2. Изменить тему оформления: также через «Персонализация» можно выбрать другую тему оформления Windows, чтобы изменить внешний вид окон и элементов операционной системы.
3. Настроить параметры питания: в разделе «Питание и спящий режим» можно выбрать режим энергосбережения или производительности, а также настроить время выключения монитора или спящего режима компьютера.
4. Настроить язык и региональные параметры: через «Настройки» — «Время и язык» можно изменить язык системы, формат даты и времени и другие региональные параметры.
А так же использовать другие пункты меню «Параметры»
Установка, запуск и удаление программ являются обычными процедурами при работе с компьютером. Вот основные правила и рекомендации по выполнению этих действий:
Установка программ:
1. Загрузите установочный файл программы с официального сайта или другого надежного источника.
2. Запустите установочный файл и следуйте инструкциям мастера установки.
3. При установке обращайте внимание на предлагаемые дополнительные программы или установочные опции, чтобы избежать нежелательного появления ненужного софта на вашем компьютере.
Запуск программ:
1. Найдите ярлык программы на рабочем столе, в меню «Пуск» или в папке с программами.
2. Дважды щелкните по ярлыку программы для запуска.
3. Дождитесь, пока программа полностью загрузится, и начните использовать.
Удаление программ:
1. Откройте меню «Пуск» и введите «Установка и удаление программ».
2. Найдите программу, которую хотите удалить, и щелкните на нее.
3. Нажмите на кнопку «Удалить», и следуйте инструкциям деинсталлятора программы.
https://www.softportal.com/ — ресурс с программами
https://4pda.to/forum/index.php?showtopic=178149 — Каталог программ для ПК
https://ru.libreoffice.org/ — LibreOffice — это бесплатный и открытый офисный пакет, предоставляющий набор приложений для создания и редактирования текстовых документов, электронных таблиц, презентаций, баз данных и даже векторной графики. Этот пакет программ разработан сообществом разработчиков и пользователей с учетом свободного доступа и поддержки различных операционных систем.
https://www.openoffice.org/ru/ — OpenOffice является свободным и открытым офисным пакетом, предоставляющим множество приложений для работы с текстовыми документами, электронными таблицами, презентациями, графикой и базами данных. Этот пакет программ разработан и поддерживается сообществом разработчиков и пользователей по всему миру.